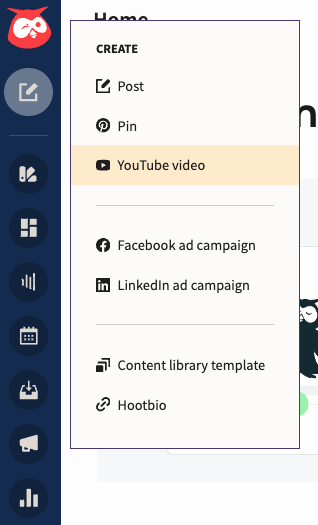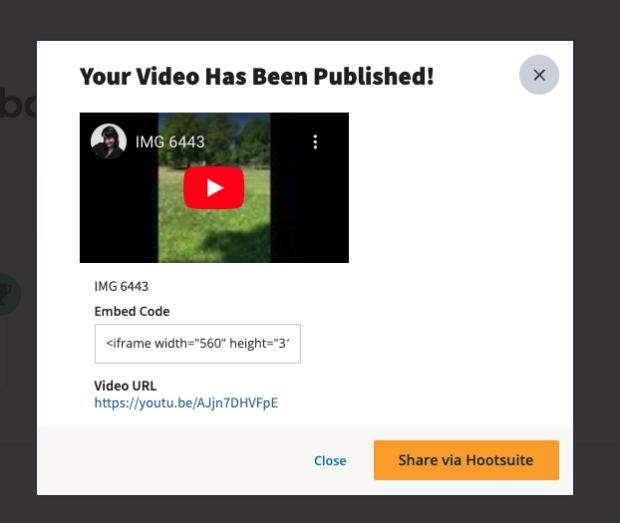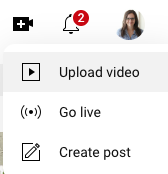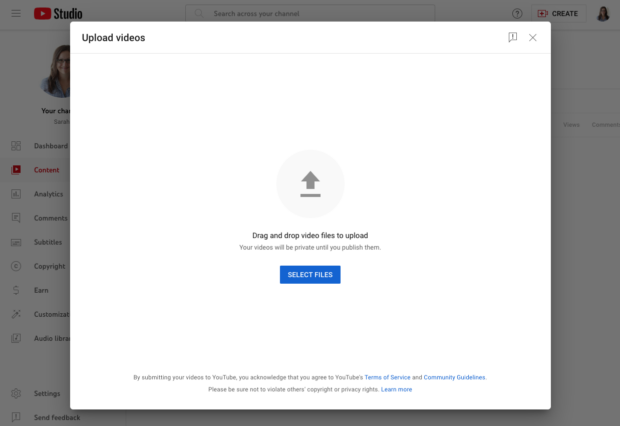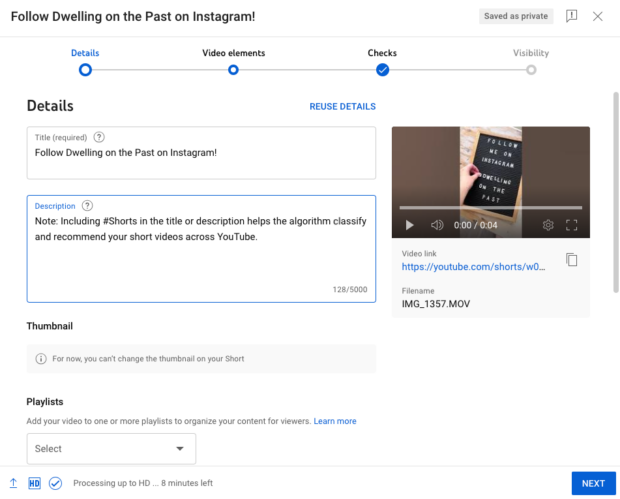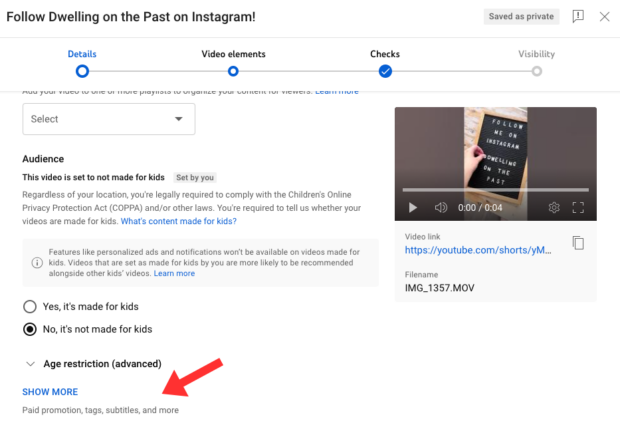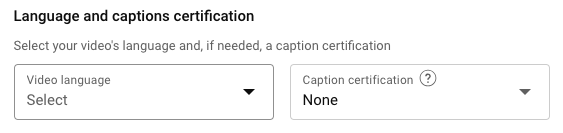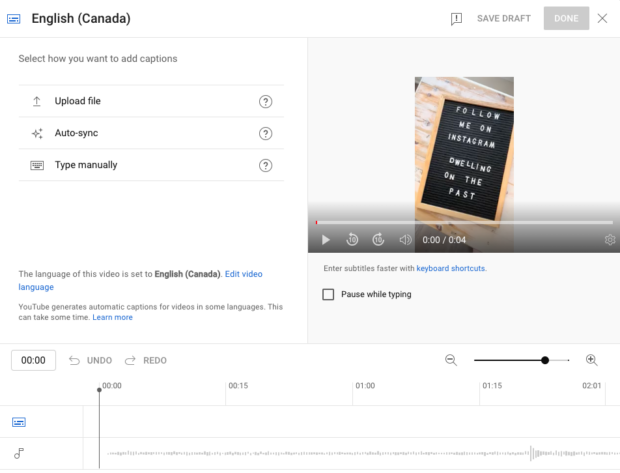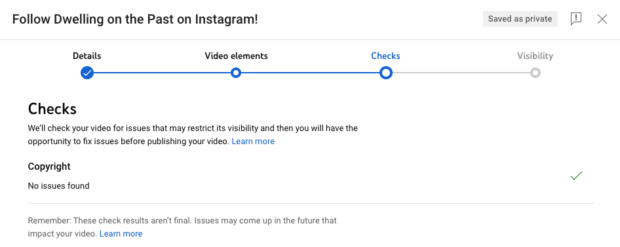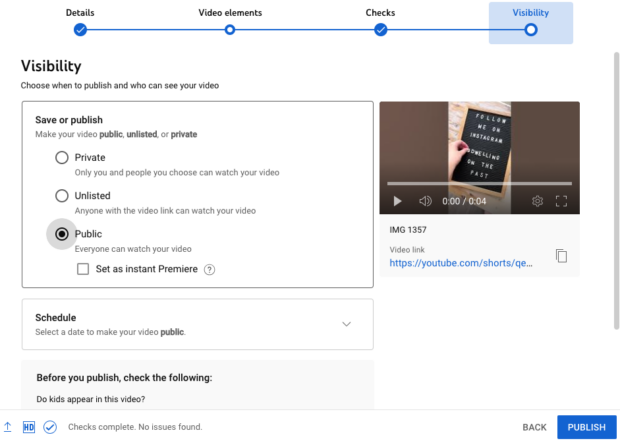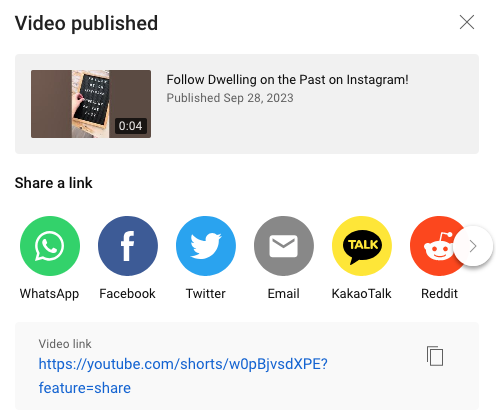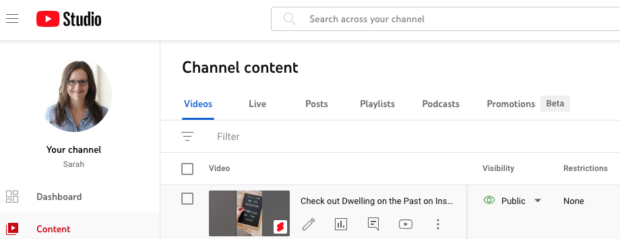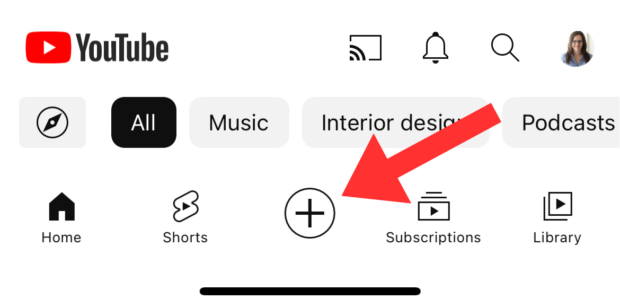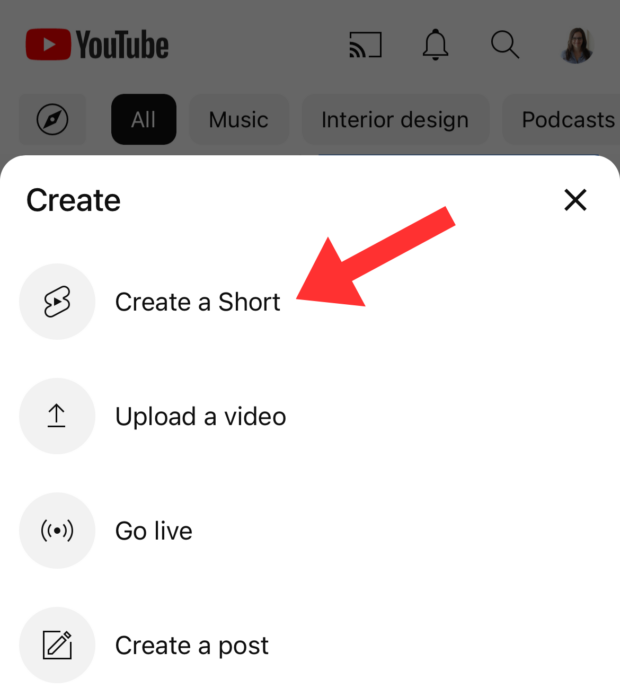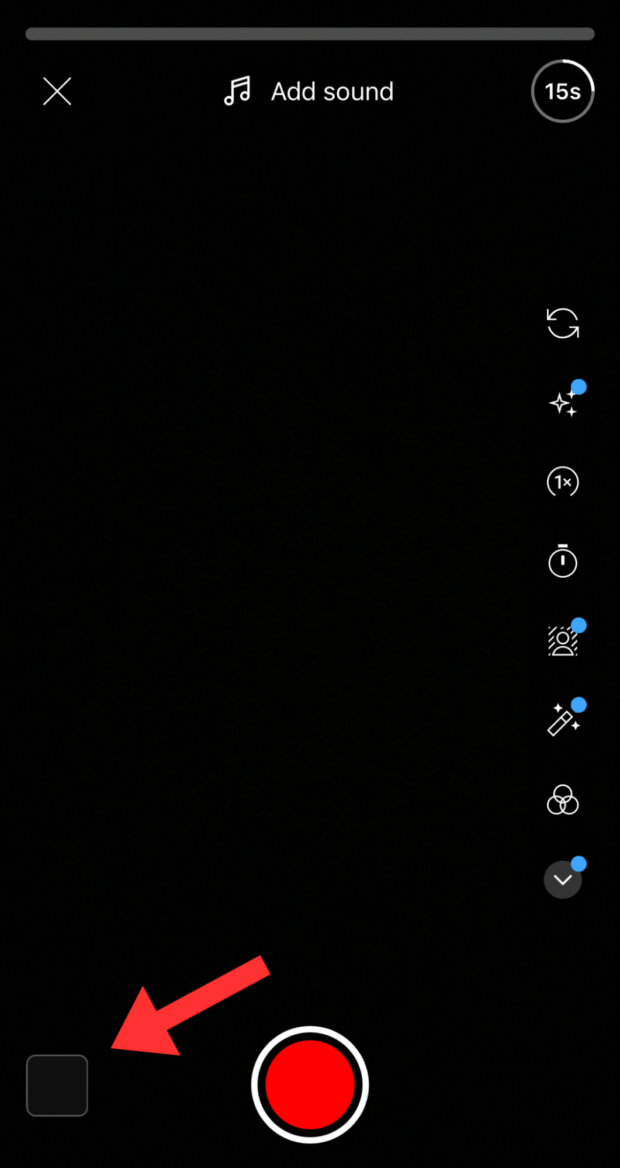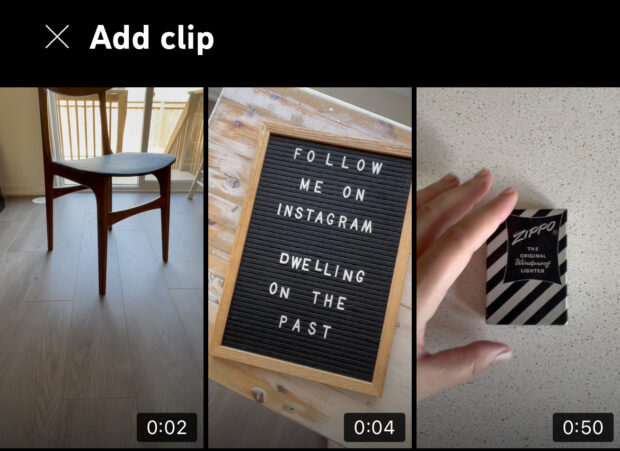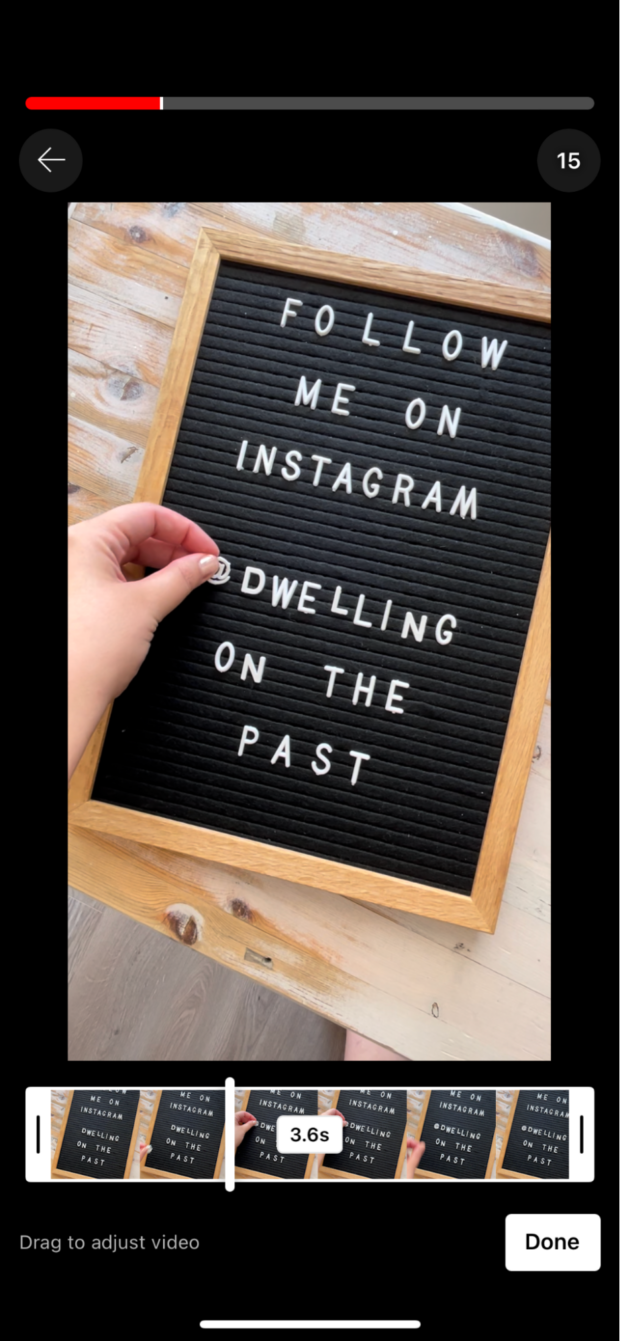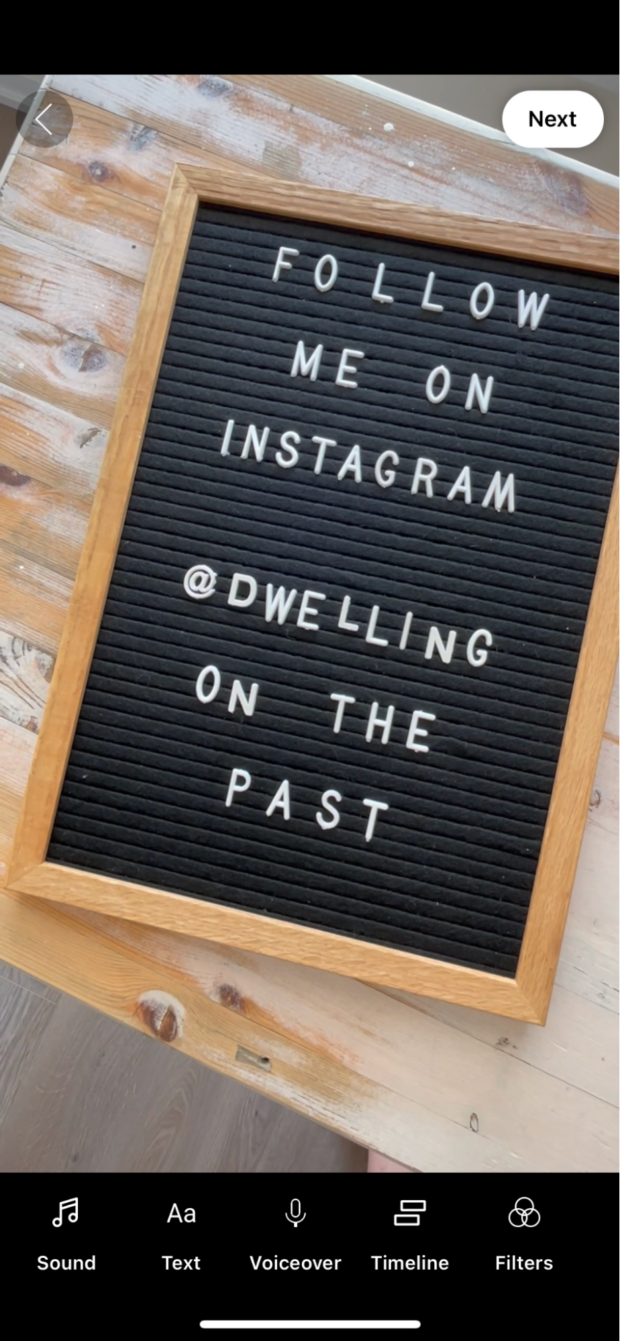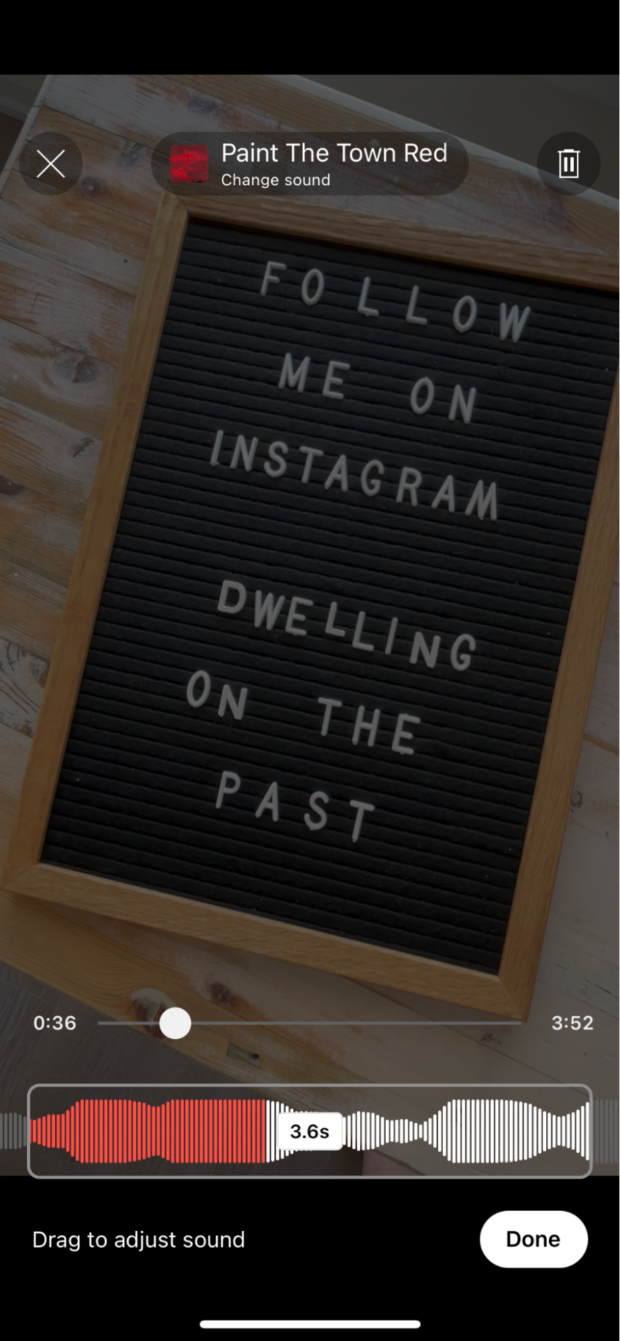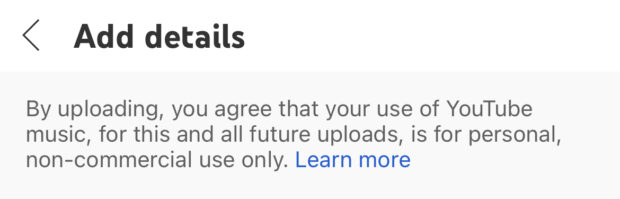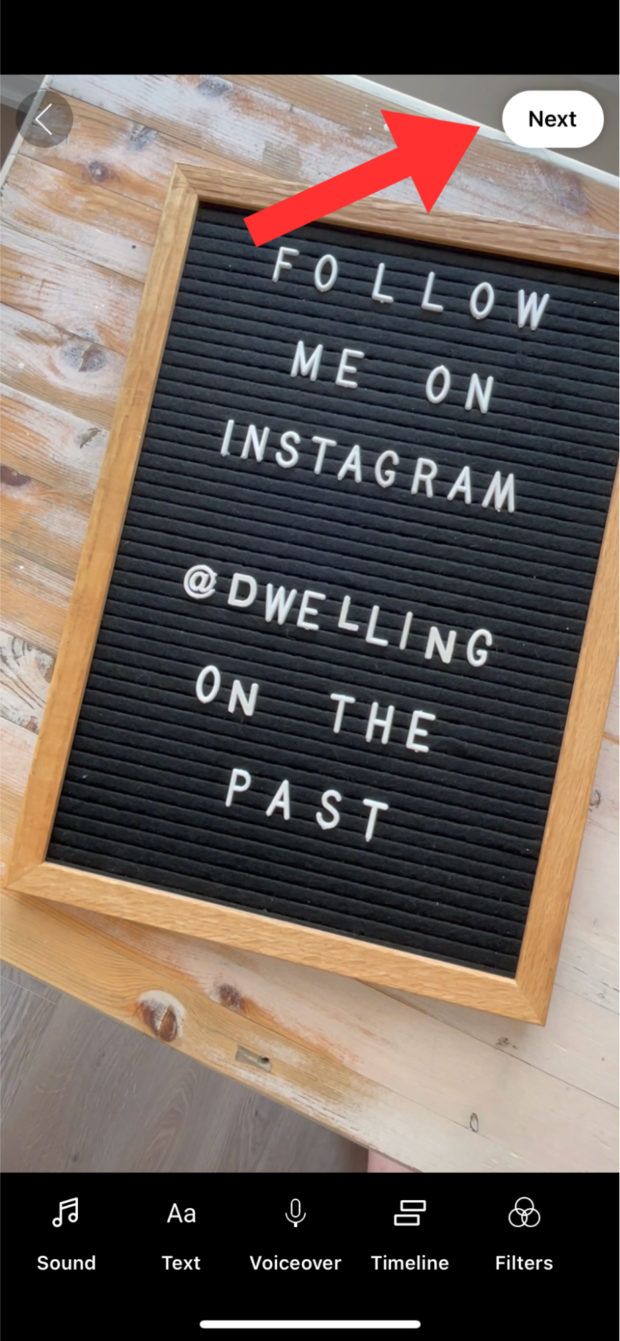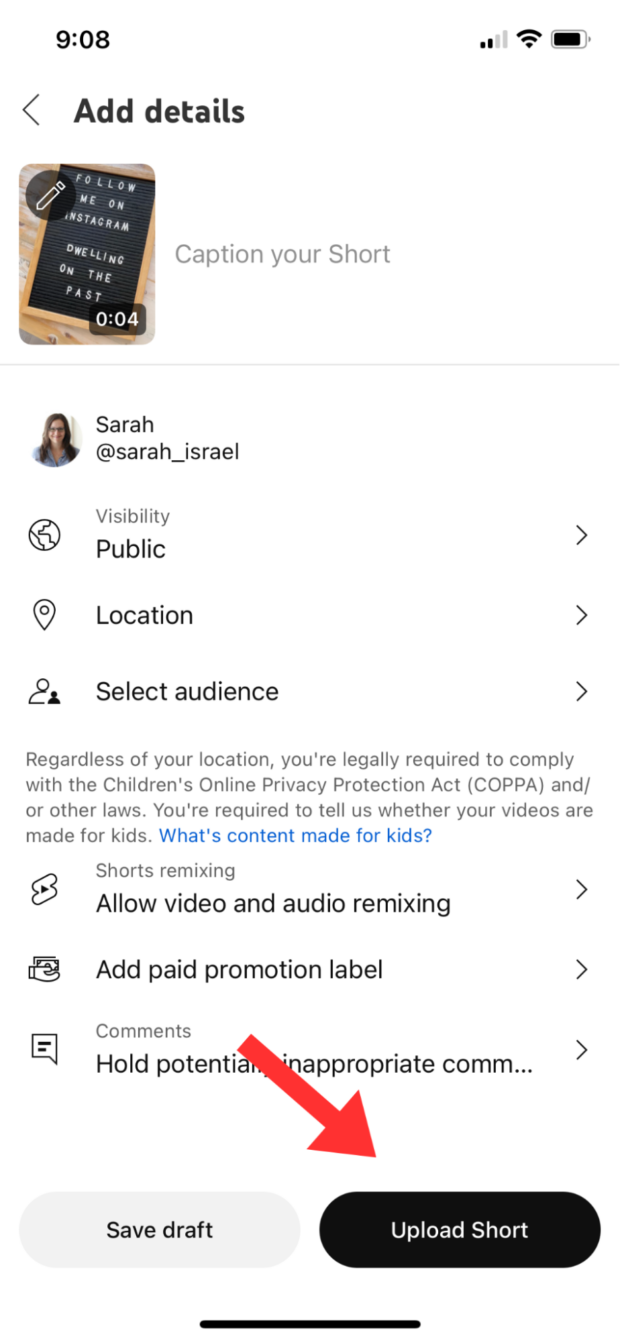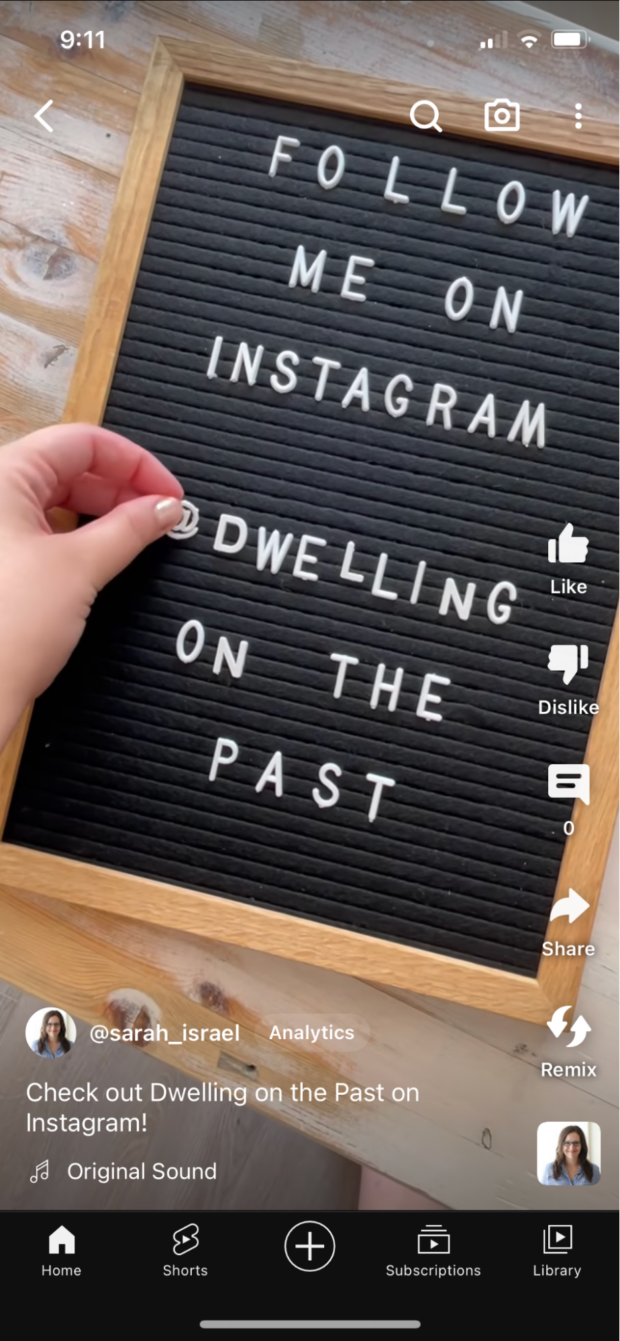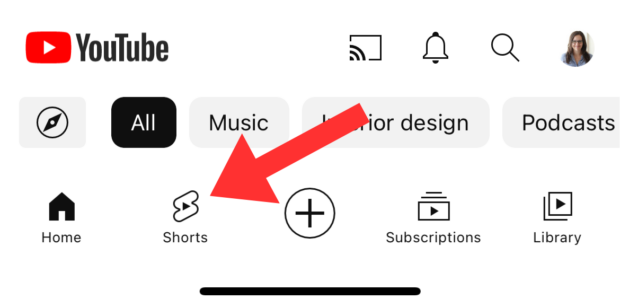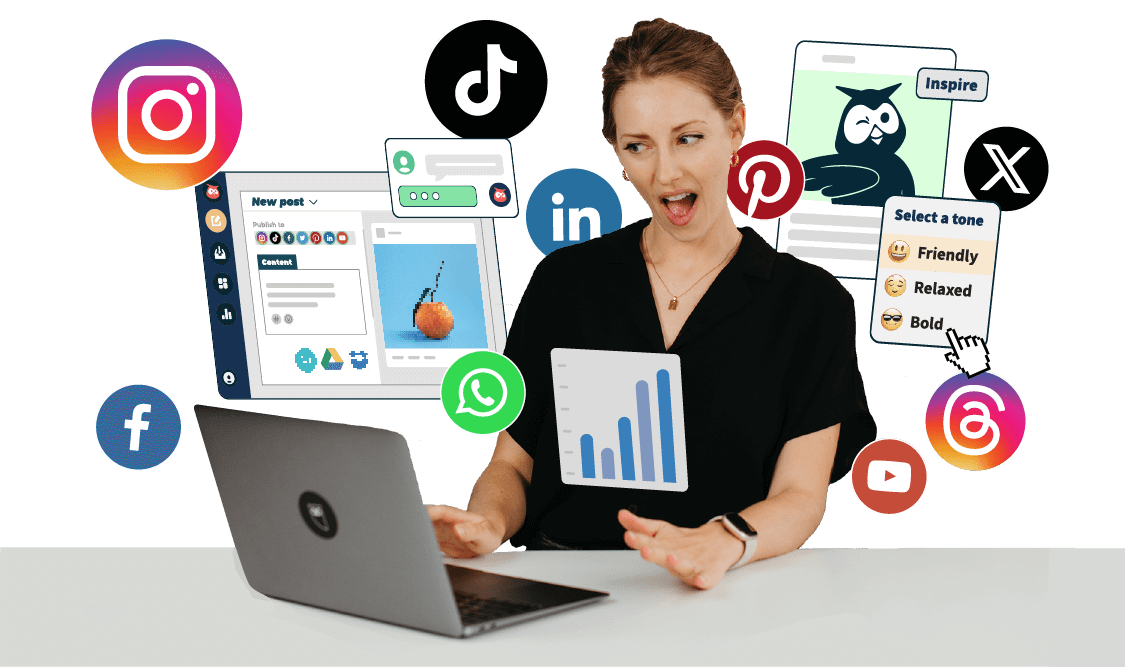YouTube Shorts are bite-sized vertical videos that can supercharge engagement with your audience. Shorts are 15-60 seconds in length, and they’re just as addictive – and easy to create – as a TikTok or Instagram Reel. It’s quick and easy to upload YouTube Shorts, so what are you waiting for?
Whether you want to upload your YouTube Short from desktop or mobile, we’ve got you covered. Let’s get into it.
How to upload YouTube Shorts using Hootsuite
If you’re already using Hootsuite to manage your YouTube channel, we’ve got great news — you can easily use Hootsuite’s desktop app to upload and schedule Shorts.
Here’s how:
1. Head over to your Hootsuite dashboard
Click Compose. Under Create, select YouTube video.
2. Upload your video
Remember, your video has to be 60 seconds or shorter to make it onto the Shorts feed. If your video is longer than 60 seconds, it’ll end up on your channel instead.
3. Fill out the important info
Add your caption under Title. If you want to use hashtags, and we recommend you do, add them under Description.
You can customize your thumbnail by choosing a still from your video or uploading a custom cover image. Viewers who come across your video in the Shorts feed won’t see your thumbnail, but anyone who views your Shorts from your channel page will.
A branded thumbnail is a pretty nice touch for brand consistency — and while YouTube’s desktop app won’t let you do this, Hootsuite does (just sayin’).
According to YouTube, the Tags section “can be useful if content in your video is commonly misspelled. Otherwise, tags play a minimal role in helping viewers find your video.”
So if you want to add tags, go ahead. Just don’t use this section to keyword-stuff your videos. YouTube’s not a fan.
You can also choose the Category your video belongs in (Entertainment, Education, etc) and select whether you want your published Short to be public, private, or unlisted.
4. Schedule or post your Short
Select Done or Schedule in the top right to publish or schedule your video. It’ll automatically be uploaded to your YouTube channel.
5. Share to other platforms via Hootsuite
If you want to cross-post your Short to your other social channels, click Share via Hootsuite. The Compose window will open with a link to your Short already in the caption.
Just add the rest of your caption, choose your platforms, and hit Post now or Schedule for later.
Start your free Hootsuite trial
How to upload YouTube Shorts from desktop (PC & Mac)
Don’t have Hootsuite yet? No problem.
To upload your first Short, head over to YouTube and follow these steps. The process is the same for PC or Mac.
1. In the top right-hand corner of the page, click the Camera icon
2. From the drop-down menu, select Upload video
3. Drag and drop your files
Click Upload Video, and a new window will pop up. You can drag and drop your files here, or click Select Files to navigate to the correct folder.
4. Add important details
Uploading your video to YouTube is only part of the process. You still need to tell the platform (and your audience) what that video’s all about.
On the Details screen, you can add your title and description and choose whether you want to add your Short to one of your YouTube playlists.
You’ll also have to select if your content is made for kids or not. Unless your content is intended specifically for children, click No.
If you click Show more, you can add additional information (like tags) and choose if you want to allow others to remix your content.
You can also select your video’s language (this will be important in the next step).
5. Add video elements
After you select a language on the Details screen, you can add subtitles to your Short in the Video elements section.
Click Add on the right-hand side of the screen, and you can either upload a subtitle file or type them in manually.
6. Perform checks
Before you can upload your Short, YouTube will check for any issues that may restrict its visibility, including copyright infringement. If it flags any issues, you’ll be able to correct them before uploading your Short.
Note: If you’re in the YouTube Partner Program, the Checks page will also assess your Short for ad suitability.
7. Set your video’s visibility
Almost done! Next, you’ll choose who can see your Short:
- Private: Only you and people you choose can watch
- Unlisted: Anyone with the link can watch
- Public: Everyone can watch
Since Shorts are all about visibility, choose Public to ensure that the algorithm shows it to as many people as possible!
This screen allows you to schedule a date to make your video public. Note: Shorts aren’t supported for Premieres, so leave that checkbox blank.
8. Click Publish and you’re done!
After you click Publish, YouTube will provide you with the direct link to your Short. You can also use the social buttons to share it across different platforms.
If you need to make edits after your Short goes live, head to YouTube Studio and click Content in the left-hand navigation bar. On this screen, you can see all your channel content.
You can also edit your previously uploaded content, view your analytics, or check out comments from your viewers.
How to upload YouTube Shorts on mobile (Android & iPhone)
The process for uploading YouTube Shorts on mobile is the same for Android and iPhone.
1. Launch the YouTube app
Click the + button in the middle of the bottom navigation bar.
2. Select Create a Short
You can also select Upload a video — remember, if it’s shorter than 60 seconds, YouTube will treat any video you’ve uploaded as a Short.
3. Add your content
Record a video or select an existing clip by tapping your phone’s media library in the bottom-left corner.
If adding existing files, select the clip you want to use.
4. Edit your Short
Drag to adjust or trim the video, then click Done to add it to your Short.
Repeat Step 3 to add more clips as needed. Once you’re done, click the white checkmark in the bottom right-hand corner of the editor to proceed.
5. Customize your Short
Use this screen to add music, text overlays, voiceovers, pinned text, and filters.
Clicking Sounds will open up the music selection screen. Here, you can browse through thousands of available tracks. Once you’ve selected a track, you’ll be able to choose the exact section you want to sync with your clip.
Just note: Adding copyrighted music excludes your content from monetization, so be careful when selecting a track. Before uploading your Short, YouTube will ask you to agree that this and all future uploads are for non-commercial use. If you’re hoping to monetize your YouTube content, stick to copyright-free tracks.
When you’re done customizing your Short, click Next in the top right-hand corner.
6. Add details and upload your Short
Use this screen to add a caption, change the visibility, select an audience, add paid promotion labels, and more. When you’re done, click Upload Short.
Viewers can now see your Short, like or dislike, leave comments, share it with other users, or remix it. When viewing your own Short, you can also see analytics on this page.
FAQs about uploading YouTube Shorts
How do you upload Shorts to YouTube Mobile?
To upload YouTube Shorts on mobile (Android & iPhone), open the YouTube app, click the plus sign at the bottom of the screen, and follow the steps to add your clips, insert music or text, and upload your Short.
How do I make YouTube Shorts from an existing video?
To create a YouTube Short from one of your existing videos on mobile, go to the watch page of your video, tap Remix > Edit into a Short, select the section you want to use (up to 60 seconds), then tap Next to add filters, insert music or text, and upload your Short. The process is the same for Android and iPhone.
How can I get more views on my YouTube Short?
To help your YouTube Short get more views, include #Shorts in the title or description to help the YouTube algorithm recommend your Short on the platform.
How do I enable the Shorts section on Youtube?
YouTube Shorts are no longer in beta, so this feature is available to everyone. On mobile, the Shorts tab will appear automatically at the bottom of the screen. If you don’t see the Shorts icon, close the app, update your app to the newest version, then launch it again.
Can you upload YouTube Shorts from Mac?
Yes! To upload YouTube Shorts from Mac, go to YouTube, click the camera icon in the top right corner, select Upload video, and follow the steps to add your content, create a description, add captions, and upload your Short. The process for uploading YouTube Shorts from Mac is the same as uploading from a PC.
Let Hootsuite make growing your YouTube channel easier. Get scheduling, promotion, and marketing tools all in one place for your entire team. Sign up free today.
Grow your YouTube channel faster with Hootsuite. Easily moderate comments, schedule video, and publish to Facebook, Instagram, and Twitter.
Free 30-Day Trial