We all have our Windows 10 PCs armed with plenty of software for several different tasks. It could be editing documents or images, playing music or videos, or even more critical tasks such as updating drives in the computer, registry items, removing malware or what not. And, each of these Windows software often comes with an update. There are times when we either ignore the pop up that says “a software update is available” or are just not able to update the software.
So, if you are facing issues with updating software in Windows 10 computer or laptop, this blog’s for you.
But First, Why Is There A Need To Update Software In Windows?
Software developers regularly release updates for their software. These updates make way for new features or make existing features better for enhancing the functionality of the software. Also, there are updates which make software immune to any unpatched vulnerabilities or virus or malware attacks. So, it is important to not let go off any software updates that come your way.
How To Resolve Software Update Issues In Windows?
But what if despite being a prudent Windows user, you are unable to update Software in Windows 10? Or, for that matter you are not able to get any system updates? This is quite a common problem that many Windows 10 users have faced.
So, here we will broadly discuss two ways you can tackle with issues pertaining to updating Software in Windows 10 –
(i) Using a dedicated software update utility
(ii) Manual ways
Using A Dedicated Software Update Utility – The Best Method
While we will discuss a few manual ways using which you might again be able to update software on your Windows 10 computer. But, first let’s start with an easy and a sure shot way to tackle the issue. With the help of a dedicated tool like Systweak Software Updater you can automatically install and download updates for outdated software and keep your PC protected from unpatched vulnerabilities. This tool can especially be helpful when you are not able to update software.
Click Here to Download Systweak Software Updater
Let’s see Systweak Software Updater in action –
1. Systweak Software Updater automatically scans your computer or laptop for any outdated software which needs to be updated. It even keeps you informed about the latest version which is available for a given software.
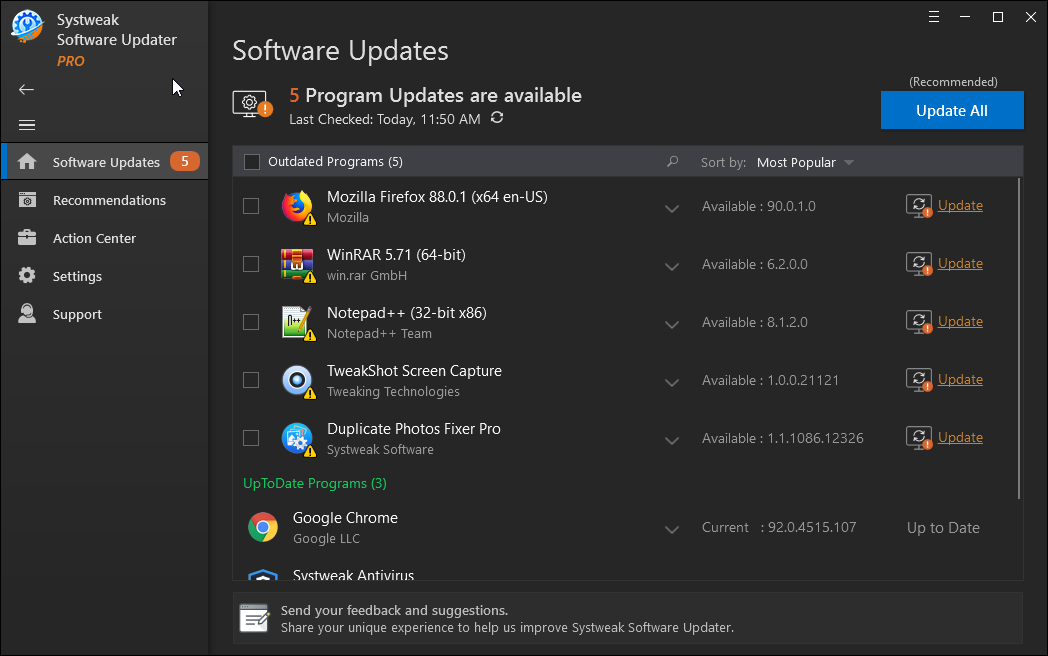
2. You can then check mark the box against the software that needs to be updated and then click on the Update button next to the software.
3. If there are multiple outdated software, you can select all of them and click on the Update All button. This way you won’t have to worry about manually going to each software and updating them
One of the several customizable settings of Systweak Software Updater is that it lets you create a restore point of the previous version before installing the update.
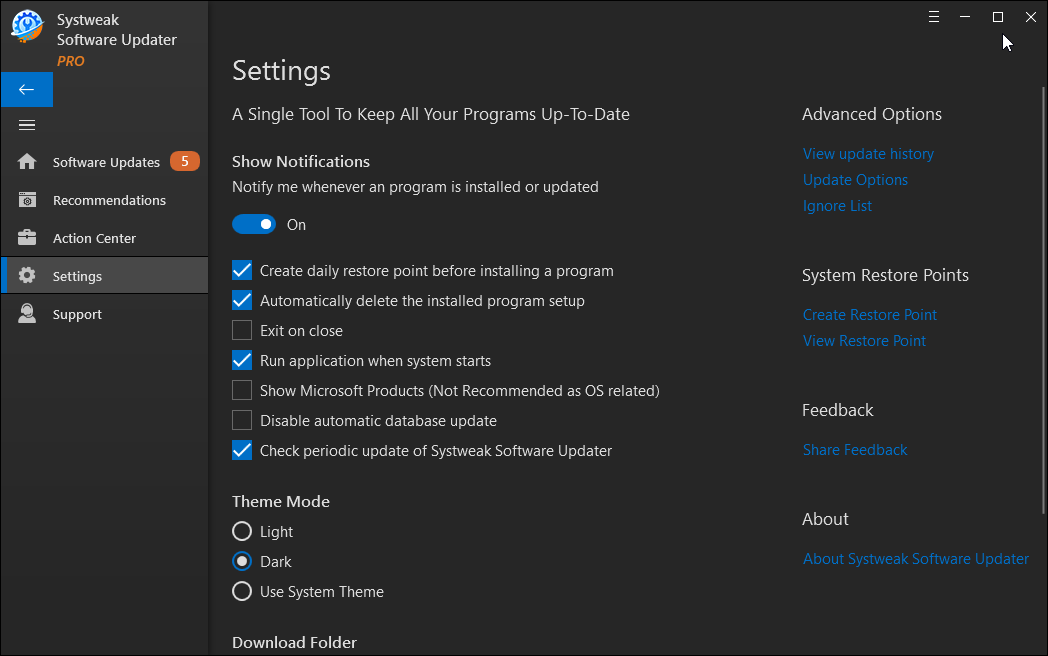
Click Here to Download Systweak Software Updater
Dive deeper and see what else Systweak Software Updater has in stored for you !
Manual Ways To Deal With Software Update Issues In Windows
If you are unable to receive software updates, you can try out these methods to resolve the issue –
1. Check For Windows 10 Updates

- Press Windows + I to open the Settings
- Click on Update & Security
- Click on Check for updates
- If there are any updates, they will be installed
Also Read: How To Update Windows 10, If It’s Stuck
2. Manually Visit The Software Updater Module Of Each Software

Let’s say you have missed an update for Chrome or Adobe Photoshop or Adobe Acrobat Reader. For Google Chrome, you can follow the path mentioned below –
Three vertical dots > Help > About > Check for update. For updating Adobe Acrobat or Photoshop, you can visit the update link which is mostly available under the help section.
3. Pause Updates

Here we shall try to first pause updates, then restart the PC and then again switch the pause updates option off. Many users have reported that they were able to resolve the issue using this method –
- Press Windows + I keys and open Settings
- Click on Update & Security
- Click on Windows Update
- Slide the Pause Updates slider to On
- Restart your PC
- Repeat steps 1 to 3 and slide the Pause Updates slider to Off
To Wrap Up
Whether it is a system update or a Windows 10 software, it is important to periodically update them. Although most Software or even Windows 10 update themselves automatically, there are times when you might have to take the plunge in your hands. We highly recommend that you use a software update utility like Systweak Software Updater which keeps all updates regarding software in its grip. If you found the blog helpful, do give it a thumbs up and you can also follow us on social channels.
Recommended Readings:
Best Multiple Monitor Software for windows 10
How to Disable Automatic Update on Windows 10








mariya jonsan
When i am updating my windows most of the time i face such problem in updating my software. But after reading this hope i got solution.
Sarang Bhargava
Hi Mariya Glad that the blog has been of help.