Screen time is something we all should focus upon especially during this time of pandemic where we all are stuck in houses and spend more than 70% of our time on screens. Sometimes it is for work or for some Netflix series, we keep looking at the screen for more than half a day.
To keep a track of your well-being digitally on Android, you can use its inbuilt feature Digital Wellbeing. This feature gives you a complete know-how of where and how much time you have spent digitally on your device. It even includes the number of phone unlocks, time spent on apps, and much more.
Before you learn how to check screen time using Digital Wellbeing on your Android device, you have to set up a Digital Wellbeing feature on Android devices. Ensure that your device is running on Android 10 or later.
Setting Up Digital Wellbeing

To access Digital Wellbeing feature, head to your device Settings. You have to enable the Digital Wellbeing feature as it is not turned on by default. To set it up follow the steps below:
- Open Settings and tap on Digital Wellbeing & parental controls.
- Then, click on Show your data.
- Thereafter, open more options by tapping on the three-dot icon located at the top-right.
- Select Manage your data and then, toggle on Daily device usage.
- That’s it, your Android device will now keep a track of all your apps, notifications, and the device unlocks. You can track them anytime using this feature on Android devices.
How To Check Screen Time On Android
There are numerous tools under the Digital Wellbeing feature on Android that can help you reduce or keep a check on your overall screen time. Whenever the term screen time comes into existence, there are two factors that lets you manage your screen time. It is either to disconnect or to reduce interruptions.
1. App Timers
The first and the foremost thing is to set up app timers to cut down the screen time. This is helpful especially for the apps you use the most and gets lost on your Instagram page stalking profiles of other influencers or sticking it on to a game to clear as many levels as you can. App timers help you limit your time over a particular app. If you run on the specified time limit, you will get a notification that the timer ran out. Once the time limit exceeds, the app icon will turn grey and you cannot open it until after midnight. We say midnight because the timer expires every day at midnight.
If you want to set an app timer, follow the steps below:
- Tap on the Dashboard and you’ll see a list of apps you use the most.

- Tap on the app to view details on its screen time. Later, tap on the hourglass icon next to the name of the app to set a timer.
- You can set a timer for as much time you want. But remember the timer resets at midnight.

- Or, if you wish to remove the timer from any app, you need to tap the Garbage can icon next to it.
2. Bedtime Mode
Bedtime Mode as the name says is helpful to unwind from the chaos of your device’s notifications, chats and scrolling by silencing your phone. Not only this, the Bedtime mode under Digital Wellbeing turns your phone’s screen to greyscale so that you do not stay up late. You can customize the Do Not Disturb as per your choice and based on your bedtime schedule. You can set up a sleep time and a wake time when all these settings go off. There are two options for you to choose while Bedtime Mode is turned on i.e. either enable Do Not Disturb or turn your device screen to Greyscale.
3. Focus Mode
With Focus Mode you can temporarily pause apps depending on your schedule. This can be anytime of the day, week or multiple. You can always take a break from the Focus mode out of your scheduled time. Further it allows you to reduce interruptions, wherein you can turn on or off app notifications and turn Do Not Disturb mode, when needed.
4. Parental Controls
Last but not least, the Digital Wellbeing feature on Android allows you to manage and track the digital space for your children. Remember you can only manage a child’s account if you are the default parent account on that device. To set up parental controls, follow these steps:
- Go to Settings > Digital wellbeing & parental controls.
- Go to Set up parental controls.
- On the next screen, tap Get Started and then select Parent.
- There you will find a tab saying Get Family Link. Tap on it and install Google Family Link for parent app from Google Play Store.
Setting Up Child’s Phone
To set up parental controls on your child’s device, all you need to do is link your Email accounts before you start managing screen time and other settings.
- On your child’s Android phone, open Digital Wellbeing & parental controls app.
- Just like above, go to Set up parental controls > Get Started.
- And then, click on Child or teen.
- Then, click on Add or create an account for your child to set it up and if the account is already created, choose one from the list.
- Follow the on-screen prompts to continue.
Our Recommendation: Social Fever (Best Way To Beat Smartphone Addiction)Since Digital Wellbeing is Android’s inbuilt feature and is only available for Android 10 users, you can anytime opt for a third-party application like Social Fever to track and manage your overall smartphone addiction. This app is helpful enough to keep a check on how much time you spend in a day digitally. It works similar to Digital Wellbeing and helps Android users with all popular Android versions to manage screen time, manage quality time, maintain eye/ear health, and lets you stay more productive beyond screens.
To download Social Fever, click on the button provided below! |
Do You Find Digital Wellbeing Helpful?
Well, that’s it on how to check screen time on Android along with some not-to-miss features. Try managing your screen time using Digital Wellbeing and let us know did it turn out to be helpful? Or drop us your valuable feedback in the comments section below.
Till then, keep reading Tweak Library.



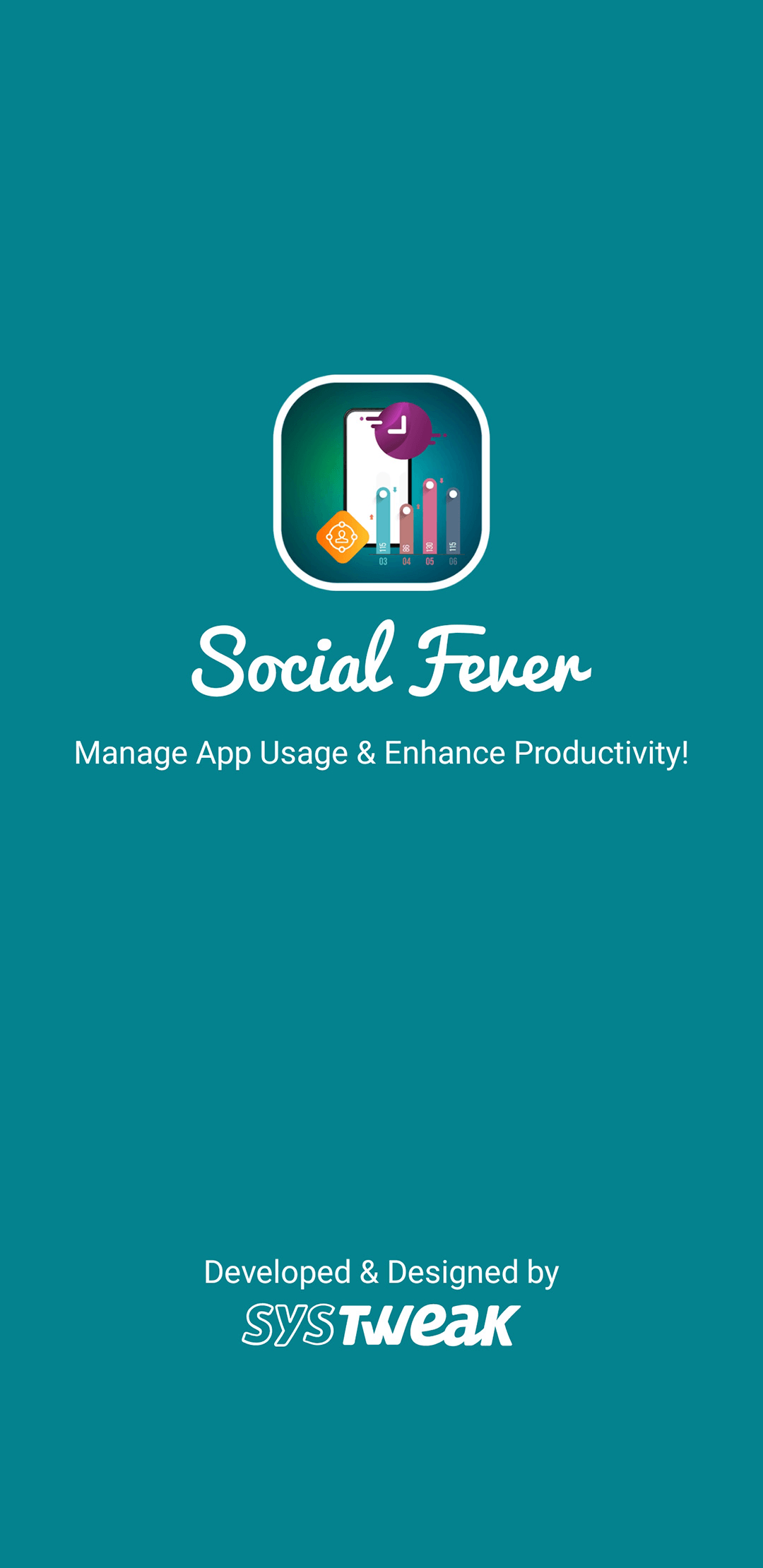






Leave a Reply