Microsoft’s very own Windows Defender is a go-to security suit for many Windows users and why won’t that be, it does a fair job and keeps viruses, malware, and several other malicious threats at bay. But, what if you try to turn on Windows Defender and are greeted with a message like –
This program is blocked by group policy. For more information contact your system administrator. (Error Code: 0x800704ec)
When this occurs, you are not able to turn on your Windows Defender. Worry not! Here we will discuss in brief some of the most effective ways you can resolve the issue in the fastest way possible.
What To Do If Windows Defender is Blocked By Group Policy
Check If Windows Defender is on In Settings
If Windows Defender is blocked by group policy, you can start with a very simple check. This is not exactly the fix if your Windows Defender is blocked by group policy, however, this will ensure if Windows Defender is turned on or off from Settings –
1. Press Windows + I to open Settings.
2. Click on Update & Security.
3. Click on Windows Security and then, from the right-hand side click on Open Windows Security.

4. Select Virus & threat protection.
5. Click on Manage Settings under Virus & threat protection.

6. Under Real-time protection slide the switch from off to on.

Check The Local Group Policy Editor
Talking of the issue that Windows Defender is blocked by Group Policy, it could be a possibility that there is nothing wrong with the Windows Defender but it could be that it is turned off in the Local Group Policy Editor. Here are the steps to check the same –
1. Press Windows + R to open the Run dialog box
2. Type gpedit.msc and press Enter
3. Head to the following path –
Local Computer Policy > Computer Configuration > Administrative Templates > Windows Components > Microsoft Defender Antivirus

4. Double-click on Turn off Microsoft Defender Antivirus
5. Click on the Disabled radio button, if not already done
6. Click on Apply and then OK

7. Check if your Windows Defender is still blocked by group policy or if it is working now.
Use An Alternative Third-Party Antivirus
While you are able to resolve the issue, you can use an alternative third-party Antivirus solution for your Windows 10 so that while Windows Defender is not working, you will at least be protected from malware. Here is the list of some of the best Antivirus programs for Windows 10. For instance, you can try Systweak Antivirus that is capable of guarding your Windows 10 PC against all kinds of malicious threats.
Systweak Antivirus – Features At A Glance
- Real-time protection against malicious threats such as malware, PUP, adware, Trojan, zero-day threats, etc
- Multiple scan modes – Quick, Deep, and Custom enable you to scan for malicious threats at all places in your computer
- All identified threats are quarantined so that they can’t access system data
- Lightweight Antivirus
- Safe web browsing
How To Use Systweak Antivirus
1. Download, install and run Systweak Antivirus
2. Click on the magnifying glass icon from the left-hand side of the screen
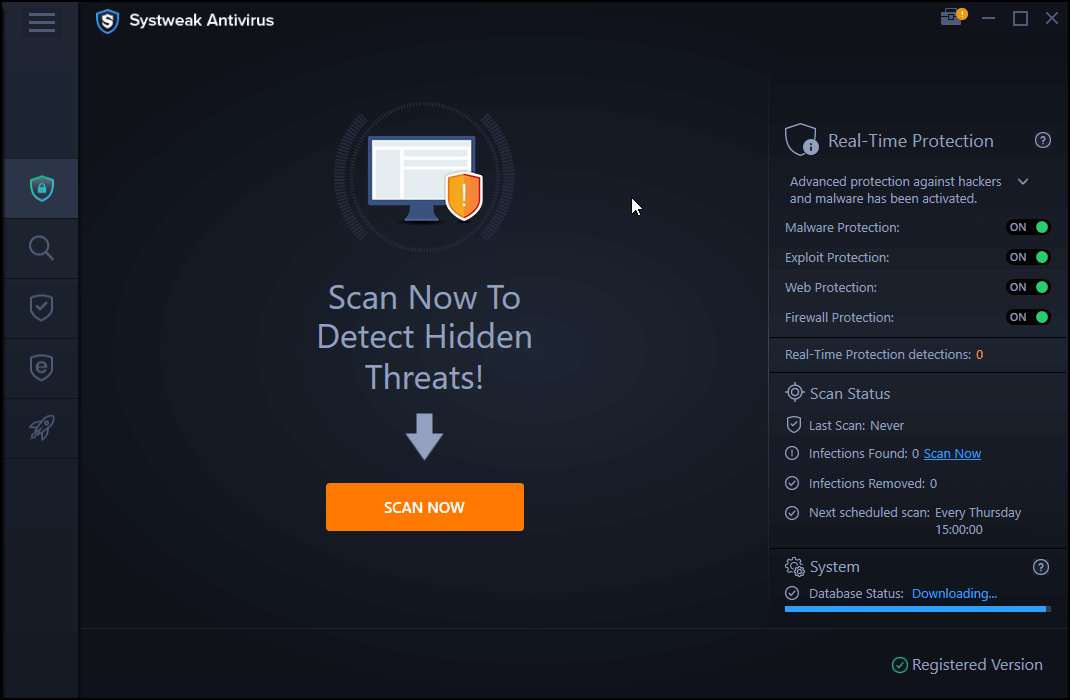
3. Choose from Quick, Deep, and Custom Scan
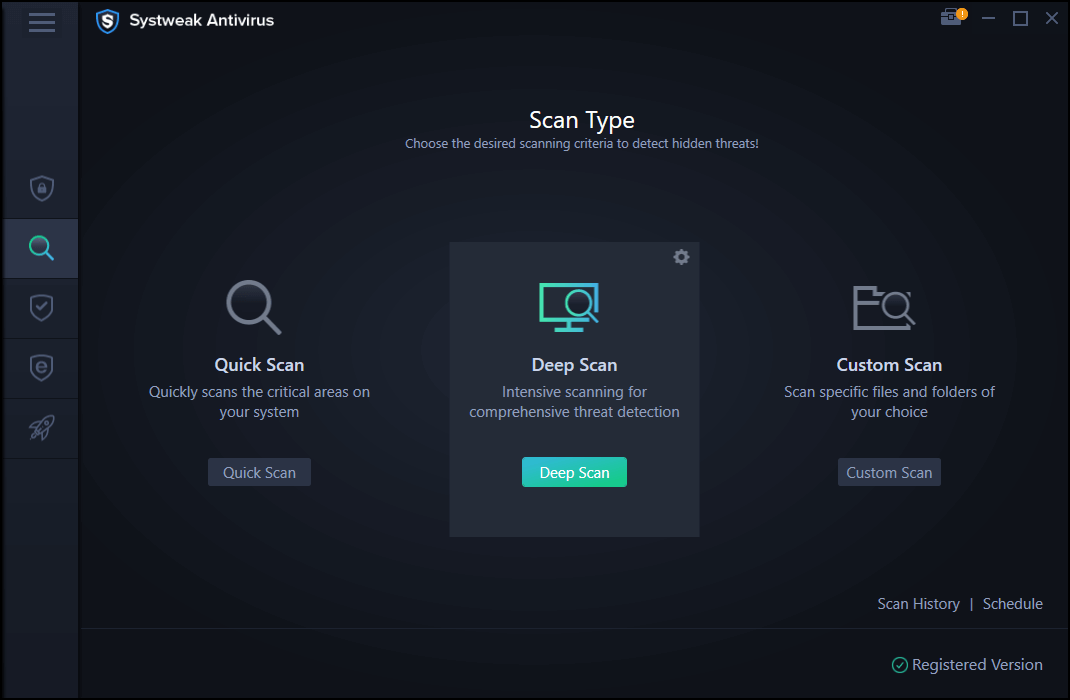
4. Once the threat is identified, it will be removed
To know more about Systweak Antivirus, you can check out this post
Enable Windows Defender With The Help of Services
Another fix that you can count on if Windows Defender is blocked by Group Policy and you are unable to turn it on is to enable Windows Defender using services. To do that –
1. In the Windows search bar type services
2. Click on Open from the right-hand side
3. When the Services windows open, click on Microsoft Defender Antivirus Service

4. Check and do it if this is not already done –
- Set Startup Type to Automatic
- Click on the Start button
- Click on Apply and then OK

Now Windows Defender should start right again.
Use Regedit
If Windows Defender is blocked by group policy, one of the fixes that you can try is to modify the registry entry. Knowing the fact that any wrong changes can render your operating system inoperable, before making any changes to the registry, we highly recommend that you create a backup of the registry.
1. Hold Windows + R key to open the Run dialog box
2. Type regedit.exe
3. Head to the below-mentioned path –
Computer\HKEY_LOCAL_MACHINE\SOFTWARE\Policies\Microsoft\Windows Defender
4. On the right-hand side double-click on Default and enter the value as 0

5. Press OK
6. Press Windows Key and search for Control Panel
7. In the search bar type Windows Defender, select it, and make sure it’s turned on
Wrapping Up
We earnestly hope that after you have tried the above-mentioned steps you will be able to overcome the “Windows Defender is blocked by Group Policy” issue. Do let us know in the comments section which of the above-mentioned steps has been able to help you. For more such content keep reading Tweak Library.
Related Topics








Leave a Reply