Want to split a video into different parts? I get it. Sometimes, a video might be too long, and you want to cut it in different parts to make it easier to follow. Other times, you want a simple video editor to add in other clips or a transition to make it more engaging.
Whatever your reasons may be, splitting videos in parts shouldn’t be so darn difficult. So here’s an easy way to do this with VEED’s video splitter tool inside our online video editor.
In this blog post, you’ll discover:
- The easiest way to split a video into parts with an intuitive video editor
- Some ideas on clips to add between your video parts
With VEED's Video Editor, Splitting a Video Into Parts Has Never Been Easier. Here’s How.
Step 1: Go to VEED's video editor to start splitting videos
To start using this video splitter software and easily edit videos, just upload whatever type of file of video that you want. No need for a video converter.
Step 2: Drag the playhead
On the video timeline, drag the playhead (the vertical black line) to when you want to split the video into parts. The timestamp above the timeline shows the position of the playhead in the video.
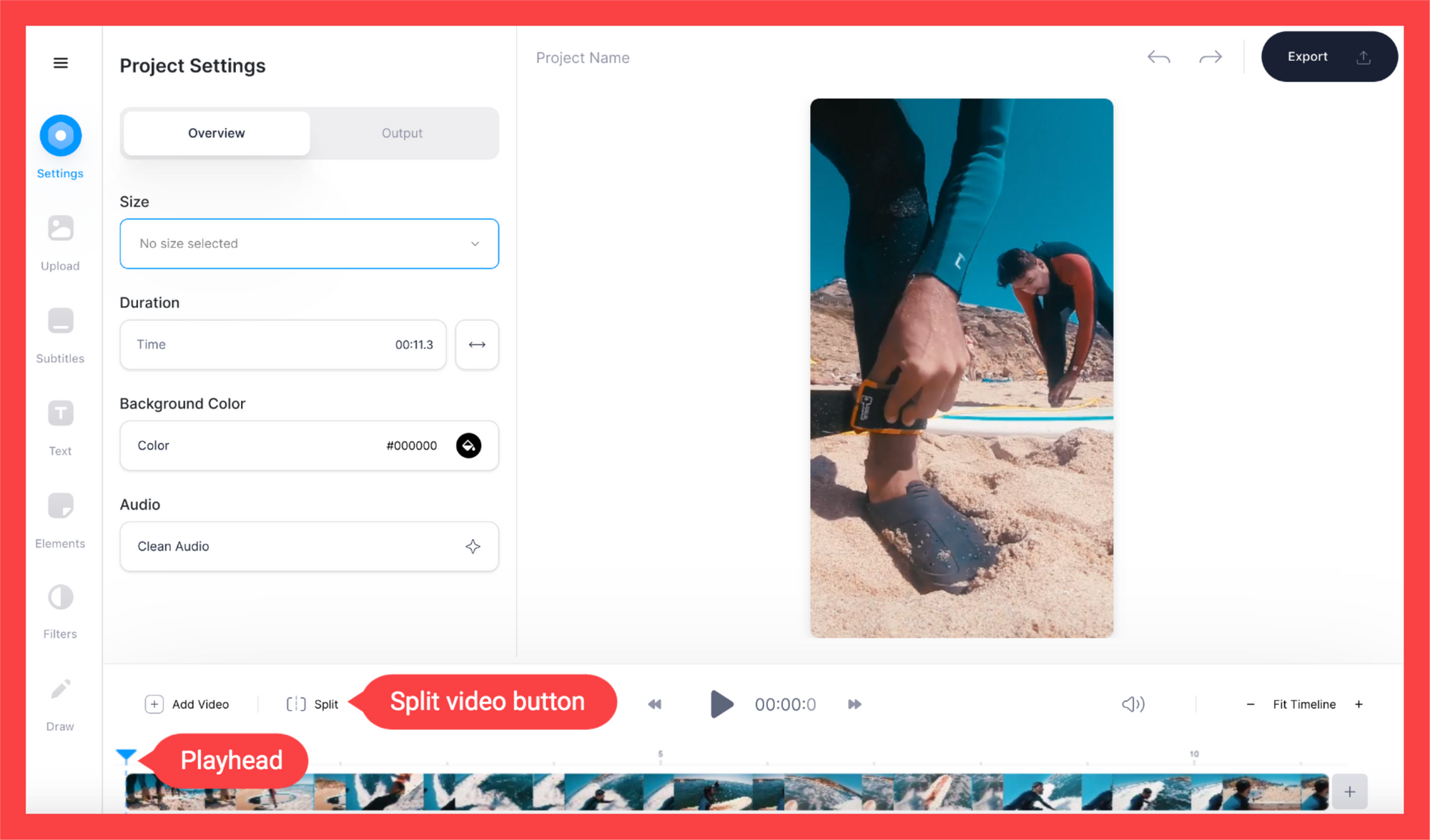
Step 3: Split the video into two parts
Click the “Split”button, which is on the top left corner of the timeline. Just like magic, you’ve just split your video into two different parts! It’s as simple as that. You've just used the video splitter!

Step 4 (optional): Split video into more parts
You can do the whole process again and split the video into more parts to edit videos as parts.
If you want to edit and trim a part of the video, just double-click on it, and the pink handles should show up. Proceed to edit and trim (if you want).
Just repeat this to split your video into multiple segments. Once done, place your playhead to where you want to split. Right-click on your mouse and click “Split” on the popup menu. As easy as pie.
Shortcut tip: After selecting a part, hit “S” on your keyboard to split it into two!

Step 5 (optional): Merge the parts together
All right, after you edit or trim the video parts, an empty gap appears in the timeline. This shows up as an eerie black screen when you watch the video. You don’t want that in your finished content.
To fix this, drag the video parts so that they are next to each other. When you watch the project, the edited parts will play right after the other.

Step 6 (optional): Delete parts
To use its video cutter software, just select the part you want to delete. Then, Right-click on your mouse or trackpad and hit “Delete”.
Shortcut tip: Right-click on your mouse and click on the backspace key on your keyboard.
If you want to undo the delete, click the “undo” button, which is the curved left arrow on the top-right side of the screen.
Want to use the video trimmer? You can also trim videos by dragging either end of the video bars.

Step 7 (optional): Add different clips
It's pretty easy to import video files with this video editing software! You can also add new clips in the empty timeline spaces! Left of the timeline, click the “+” sign to upload your new clip. You've just learned how to import video files!
This is my favorite part when it comes to splitting and editing my videos on VEED. Here are some things that you can add:
- Topic cards on your long videos to make them more engaging. If you’re a social media or YouTube content creator who does long videos, you can now add topic cards and other sorts of transitions at different points to show the change of topics.
How can this make your video more engaging? Well, put simply, it makes your content easier to follow. - Interview question cards. This is for the more introverted interviewers who don’t like being on camera. You can create question cards and add them before each question in the interview video.
- Other types of video transitions. Perhaps your spliced parts deserve more than a fade in/fade out. You may want to add a cheeky meme to punctuate the moment. Or you might want to reference other relevant videos to make your idea more compelling.
- Other sorts of intertitles. In the silent film era, intertitles were text-based commentary cards introduced at various points.
I’m a huge fan of silent films like Fritz Lang’s Metropolis and Buster Keaton’s The General, so I always get amused when intertitles are used in other types of videos.
When used effectively, this can bring a dash of creativity and humorous kitschiness to your videos.
Against you can easily edit videos once they've been uploaded.
Step 8: Download the video
You’ve finished editing your video clips, added subtitles, maybe added special effects, and made sure that it looks right for social media. Finished? Click “Download” to get your HD video in the video editor. Your original video quality will remain the same.
Splitting Video Parts Is That Easy
Realize how easy to split videos was? Using VEED's video editing software, splitting a video into parts will come intuitively to you after your first use.
Already using this feature? You can use VEED for all your basic video editing needs... and more complex ones of course. With VEED, you can edit videos in MP4 and all other video file formats, add audio files to video, use its video trimmer, combine multiple videos, and so much more.
Let us know on social media the wonderfully creative ways that you’ve split a video into different parts and added all sorts of clips and transitions. We’d love to see how our easy-to-use video editing tool is helping you create your videos.

