With more and more people working from home, Zoom is growing in popularity for online classes, meetings, and presentations. But after a while, you might be tired of having the same old home office background so we're going to take a look at how to use the Zoom green screen.
With Zoom's virtual background and green screen feature. You can replace your background with any custom image you want. You can place yourself on the beach in Hawaii or at the top of an erupting volcano. Let your creativity run wild!
1. Start new meeting
To test your green screen before doing it on a public call you can simply just start a new meeting by yourself. This will allow you to find the perfect background to surprise your friends on the next call.

2. Open Zoom video settings
In your meeting, you then need to access your green screen settings.
Next to the video icon at the bottom left, there is a menu that pops up when you click on the arrow. In this menu click on Video Settings.

Once the video settings menu has opened up, select Virtual Background in the left sidebar menu. And now you can change your background.
If you're like me and you don't have the system requirements to use virtual background, the Green Screen feature should be automatically selected at the bottom of this window.
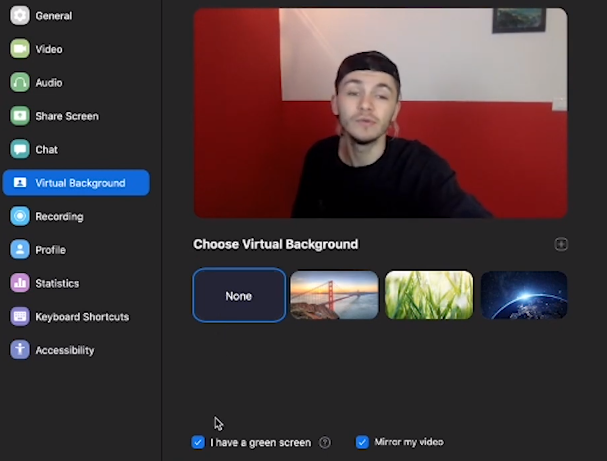
3. Select your Green Screen colour
If you don't have a green screen, you want to try and achieve a background of the same colour. This is the most important part for your green screen with Zoom to work correctly.
For an example here I hung up a pink sheet behind me to cover most of the white wall. Obviously, this whole effect would be easier and work better if you had an actual green screen.
Once you've arranged your background to the best you can, select the color picker in the bottom right of the camera display and click on the colour that takes up the most of the background. You might want to try clicking in different areas of the same colour to achieve a better result.
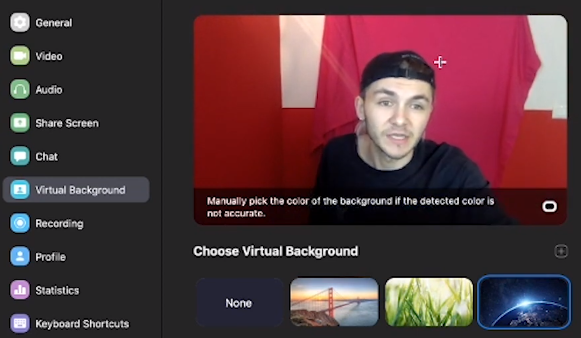
You can also get creative in a different way. Due to the fact that I was dressed in all black, I used the colour picker to select my clothes and made myself look like a floating head.

4. Add custom Zoom background
To the right of the "Choose Virtual Background" text, there is a small plus button. Use this to add your own custom image to Zoom. Click on it and it will prompt you to browse your computer to find and import any image as a background.
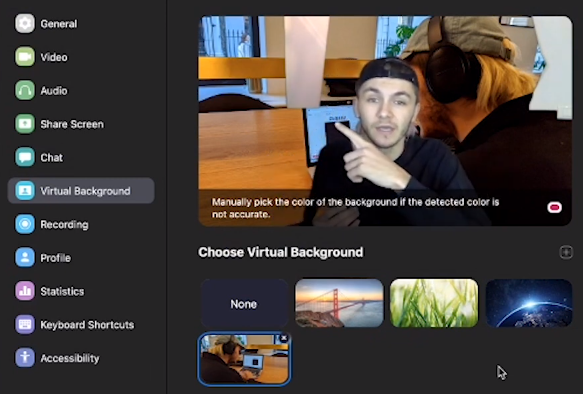
And that is how you add a custom green screen image to your zoom calls. As you can see mine wasn't perfect but now you know how it works, you'll be able to find a smooth background of the same colour to perfect your green screen.
If you have any questions, don't hesitate to reach out. Thanks for reading. Good luck!


