Quite a lot of us tuned to the clock of our Windows 10 computer. And, if you are someone who spends the majority of your day on your Windows 10 laptop or PC, you probably often use it to keep a track of your tasks and timely get things done. But, what if your Windows 10 clock is constantly showing you the wrong time? The reason could be many and in this blog, we’ll help you with how to fix the clock on Windows 10 in a jiffy.
Ways To Fix Windows 10 Clock Showing Wrong Time
List of Contents
1. Change Windows 10 Time Zone

The time zone option helps you sync your system’s time with that of the internet server. In case the wrong time is selected, the same will be reflected in your computer’s clock and you will be seeing the wrong time on Windows 10. To change the time zone, follow these steps –
1. Open Settings by pressing Windows + I keys
2. Click on Time and Language
3. Select Date and Time
4. Choose Time Zone as per your location
2. Manually Sync Your Computer With Internet Time Server
In most cases, your computer can sync its time to the time servers on the internet. Yet, in some circumstances, Windows 10 clock can show the wrong time if it loses connection with time servers. In this case, you can manually synchronize your PC to internet time servers.
1. In the Windows search bar type Control Panel

2. Click on Clock and Region
3. Choose Date and Time

4. Click on the Internet Time tab

5. Click on Change settings
6. Make sure that Synchronize with an internet time server is selected
7. Select time.nist.gov in the server section

8. Click on Update now and then OK
3. Change Windows Time Settings In Services
Sometimes to deal with a wrong Windows 10 clock, you might have to delve into Windows Time
Services configuration. If this is an error, you might be seeing a very minor difference in minutes or even in seconds. In any case, follow the steps below to rectify misconfigured synchronization settings –
1. Press Windows + R key to open the Run dialog box
2. Type services.msc
3. Locate Windows Time service and double click on this option

4. Under Startup type dropdown, select Automatic

5. Even if you find that Service status is showing Running, click on Stop and then click on Start again
6. Click Apply and then OK
4. Use The Command Prompt To Unregister Windows Time Service

In case, the clock in Windows 10 is showing the wrong time, you can try re-registering the Windows Time Service using the Administrative Command Prompt. The steps are simple and shown below –
1. In the Windows search bar type Cmd
2. Select Run as administrator from the right-hand pane
3. When the Administrative Command Prompt opens, type the below-mentioned command, pressing Enter one after the another –
w32tm /unregister (press Enter)
w32tm /register (press Enter)
net start w32time (press Enter)
w32tm /resync (press Enter)
4. Close the Administrative Command Prompt and restart your computer and check if the issue is resolved
5. Check Your System For Malware
If even after applying all the fixes above, you still find that the Windows 10 time is wrong, immediately check your computer for malware or virus. Several malicious infections can meddle with the overall working of your Windows 10 operating that also includes the Windows 10 clock. You need help from a good antivirus solution.
Systweak Antivirus, for instance, can help you track and get rid of any malware by exhibiting the following features –
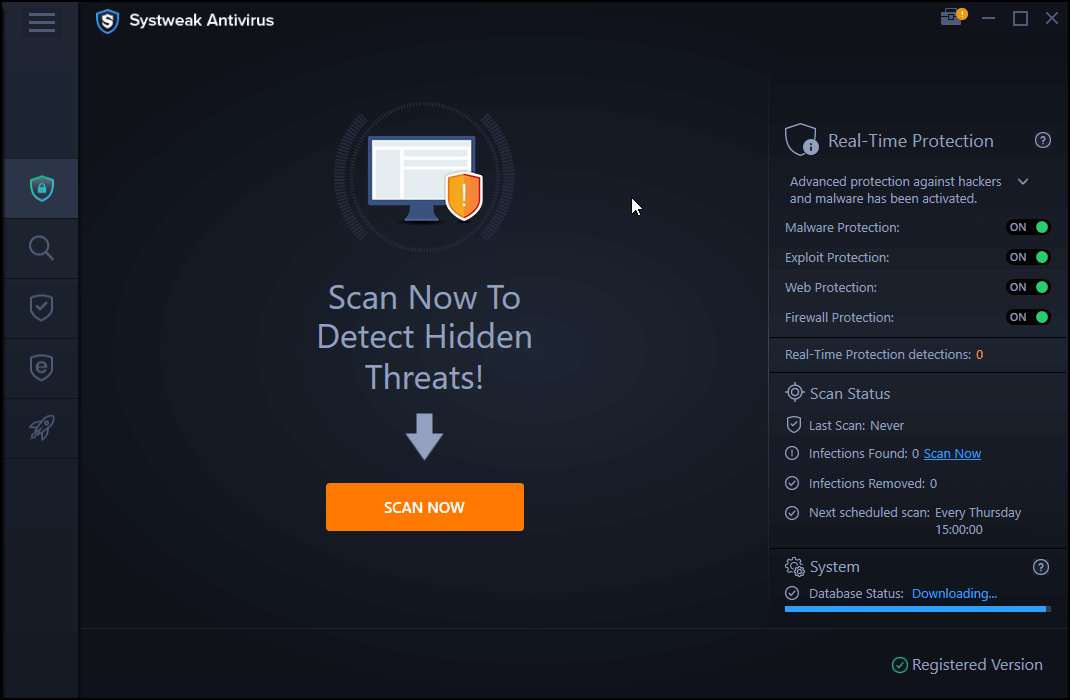
- Real-time protection– Systweak Antivirus keeps running in the background. As such whenever a threat is detected, the application helps you get rid of it there and then
- Different kinds of scans – Custom, Deep and Quick
- Exploit Protection – Maybe you have mistakenly installed a malicious application that is meddling with your Windows 10 clock, Systweak Antivirus has to exploit protection that identifies any such threats and
- Removal of Malicious Startup Items – Systweak Antivirus also helps removes any malicious startup items
Click Here To Download Systweak Antivirus
Check Out The Full Review of Systweak Antivirus
Wrapping Up
It can be a pesky problem if your Windows 10 is showing the wrong time and we hope that the above fixes will be able to rectify a wrong Windows 10 clock. And, if these fixes did help, do give this blog a thumbs up and for more such troubleshooting content, keep reading Tweak Library. You can also get connected with us on Facebook, Twitter, Instagram, Tumblr, Pinterest, and Flipboard. And, if you are more into video content, you can like, share and subscribe to our YouTube channel as well.
Recommended Readings:
Bitdefender vs Kaspersky vs Systweak Antivirus
10 Best Game Boosters and Optimizers for PC
How To Restart Windows 10 PC To Enhance Performance and Solve Issues








Leave a Reply