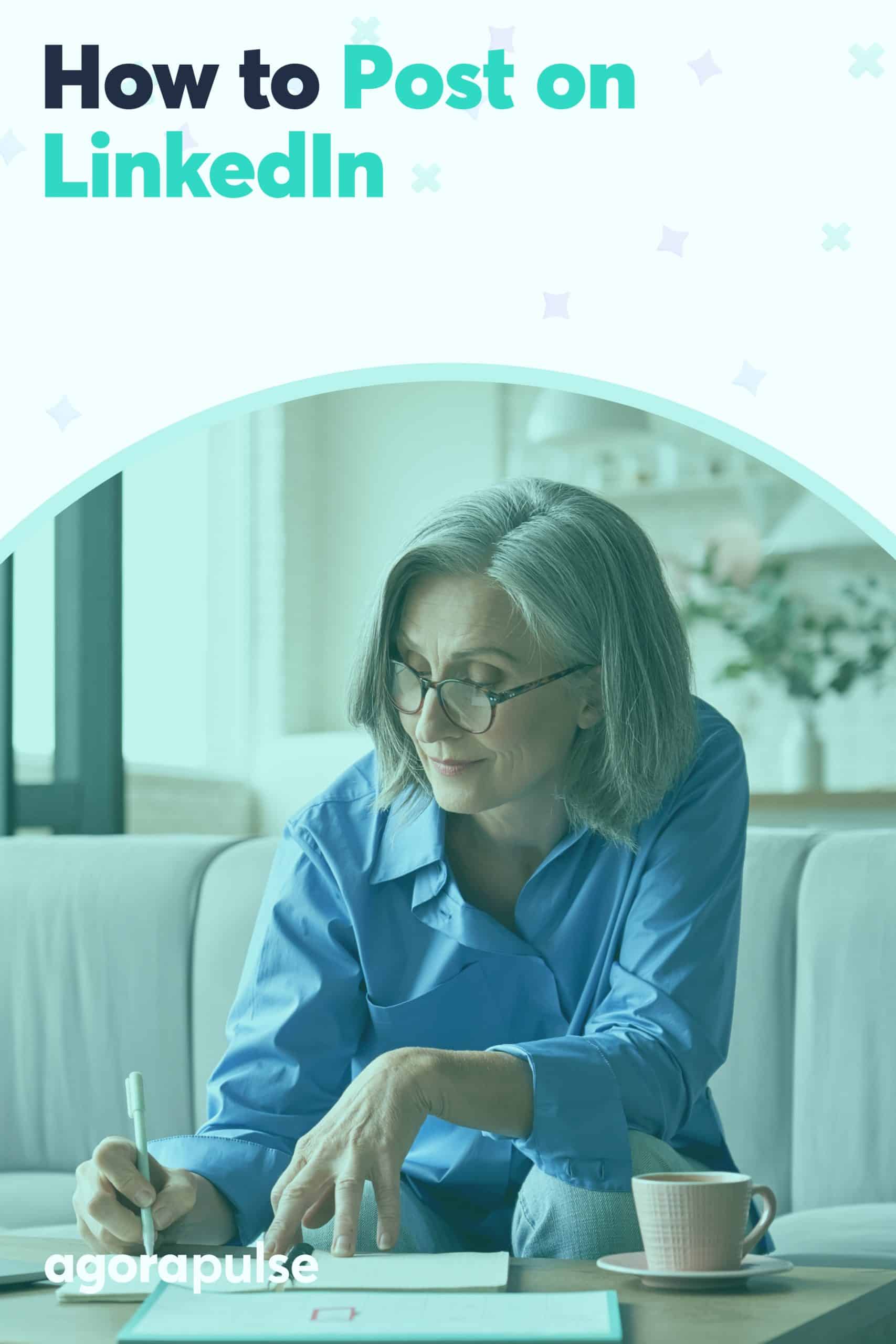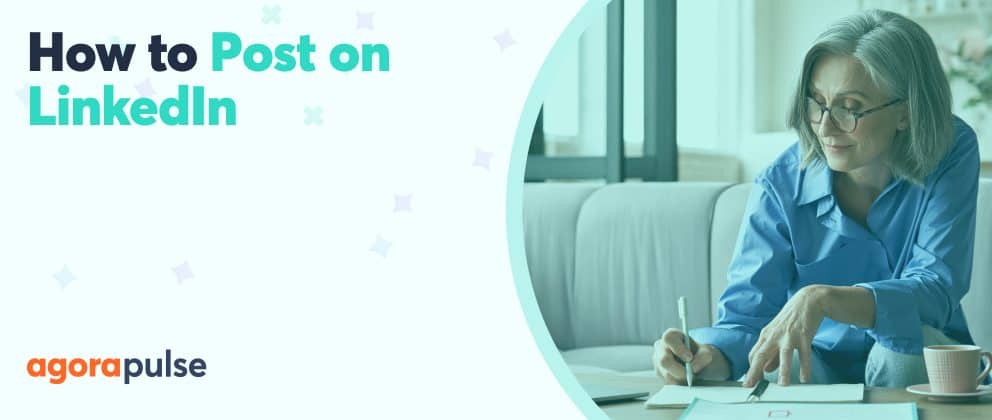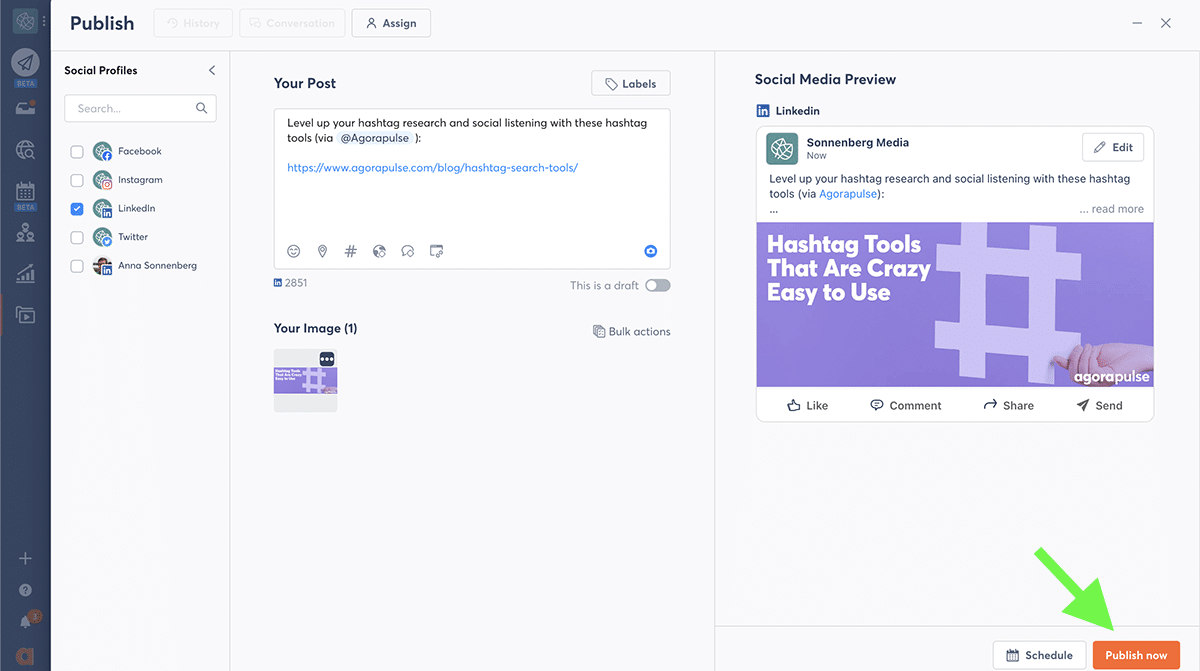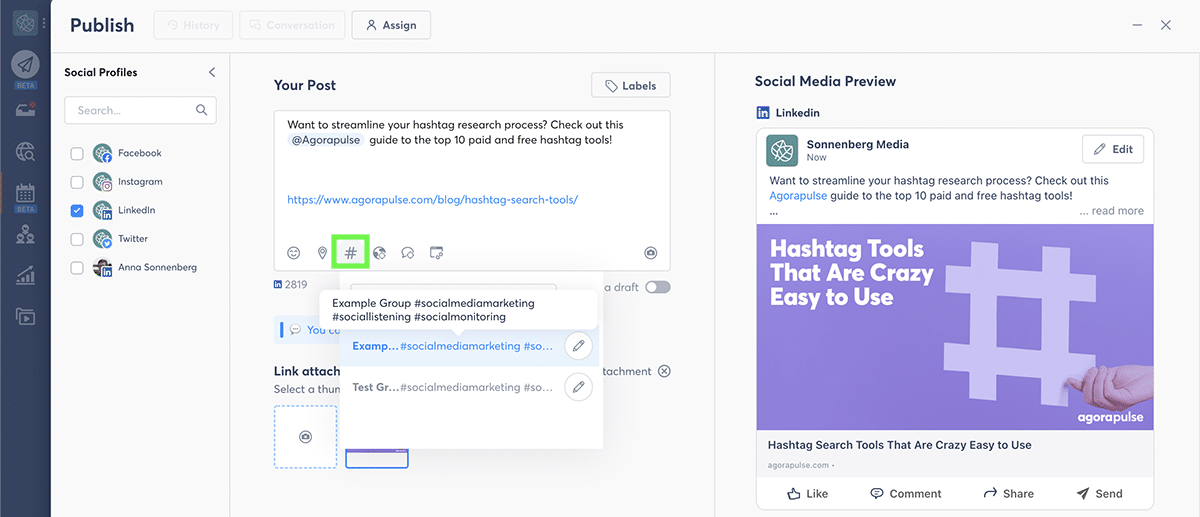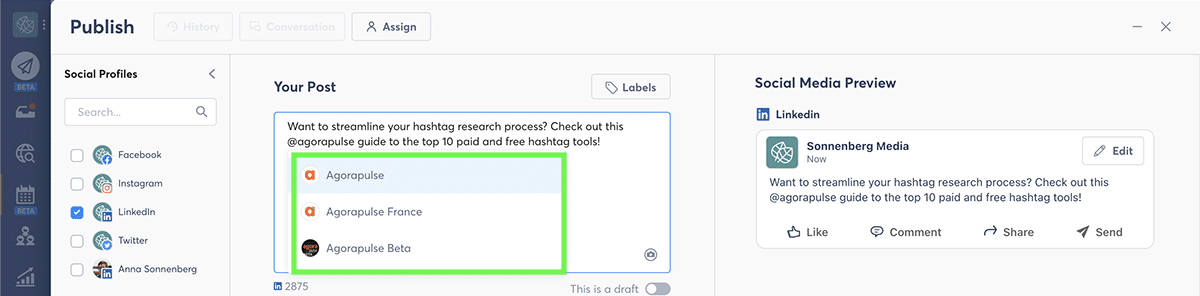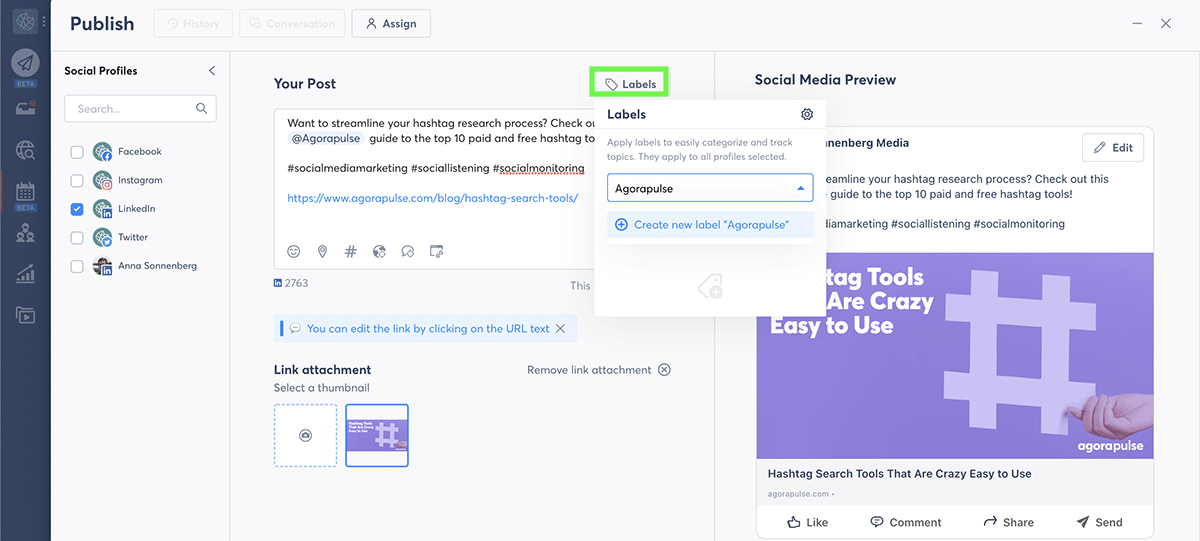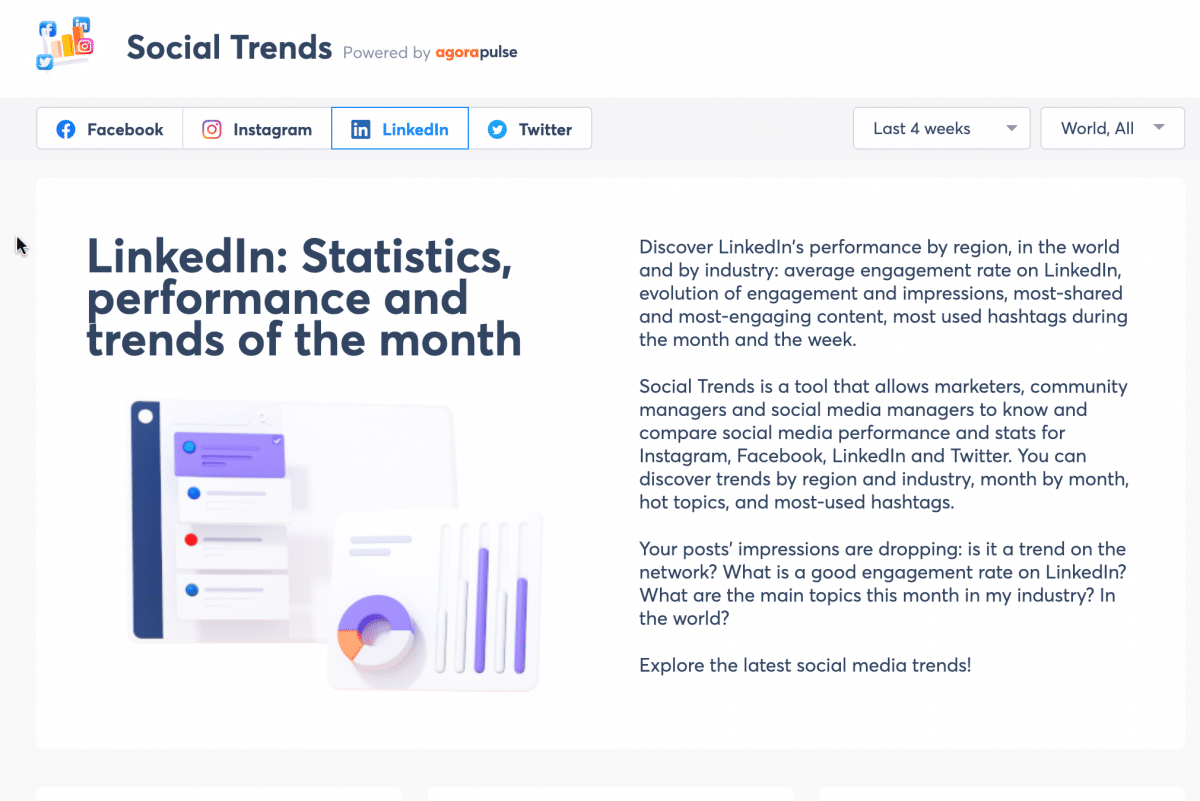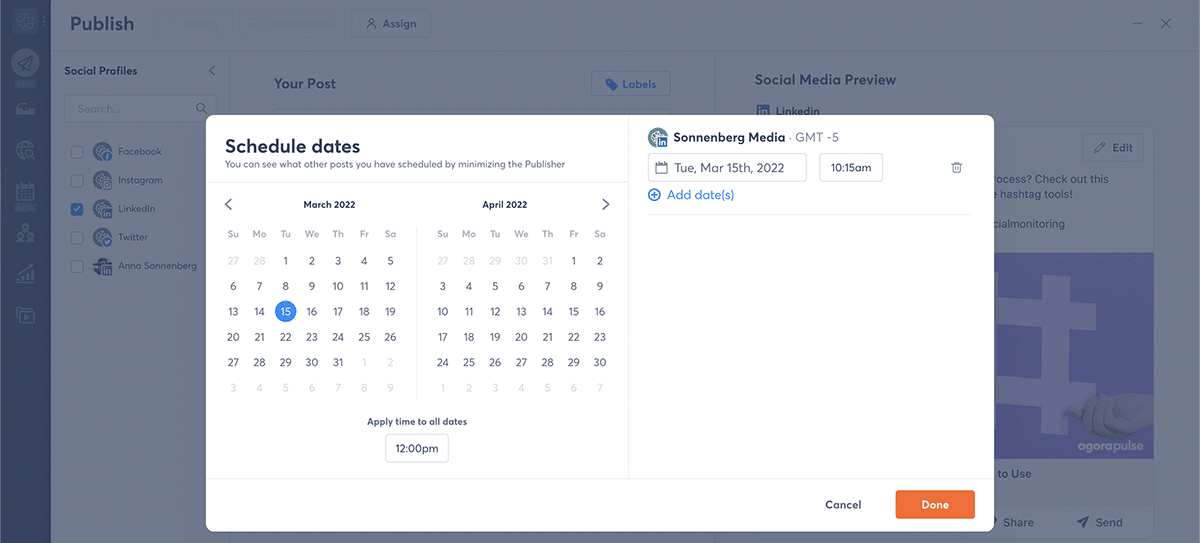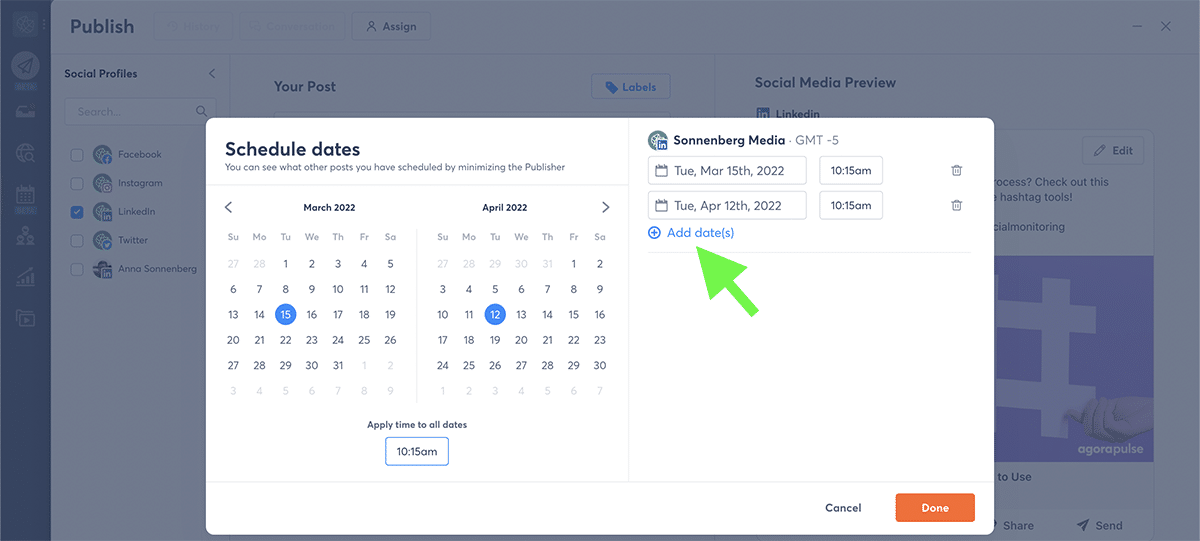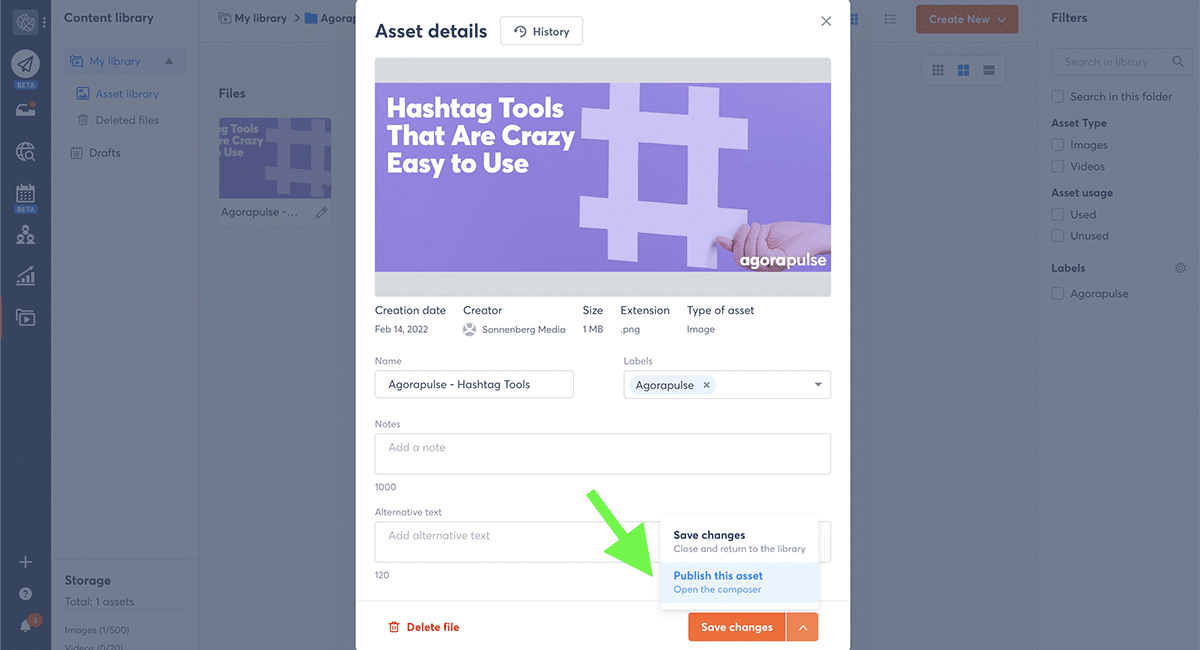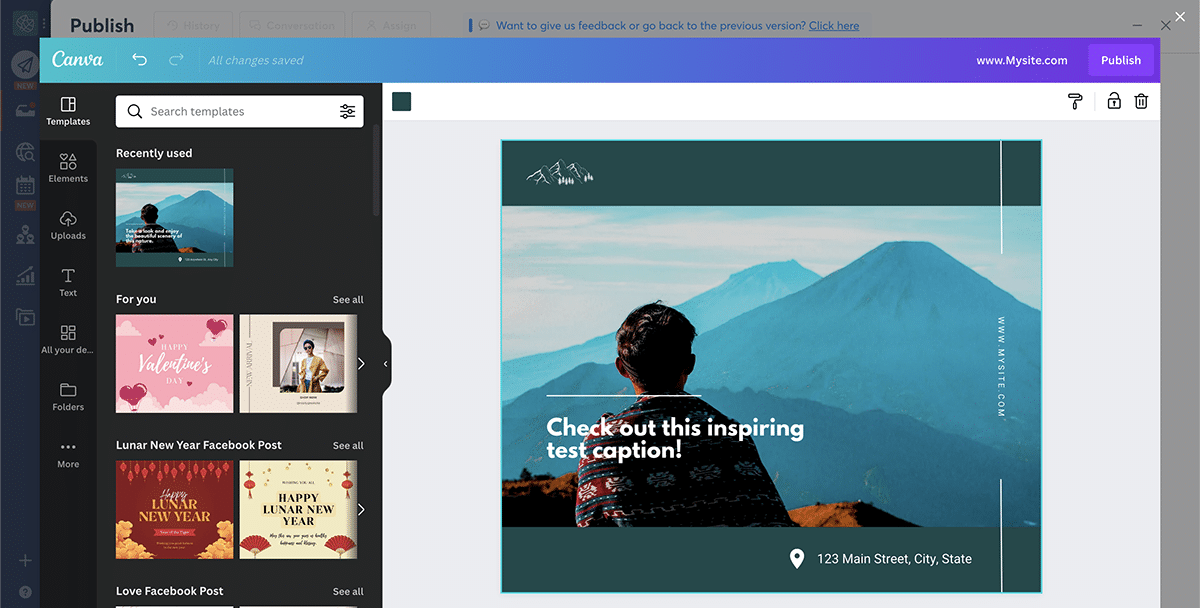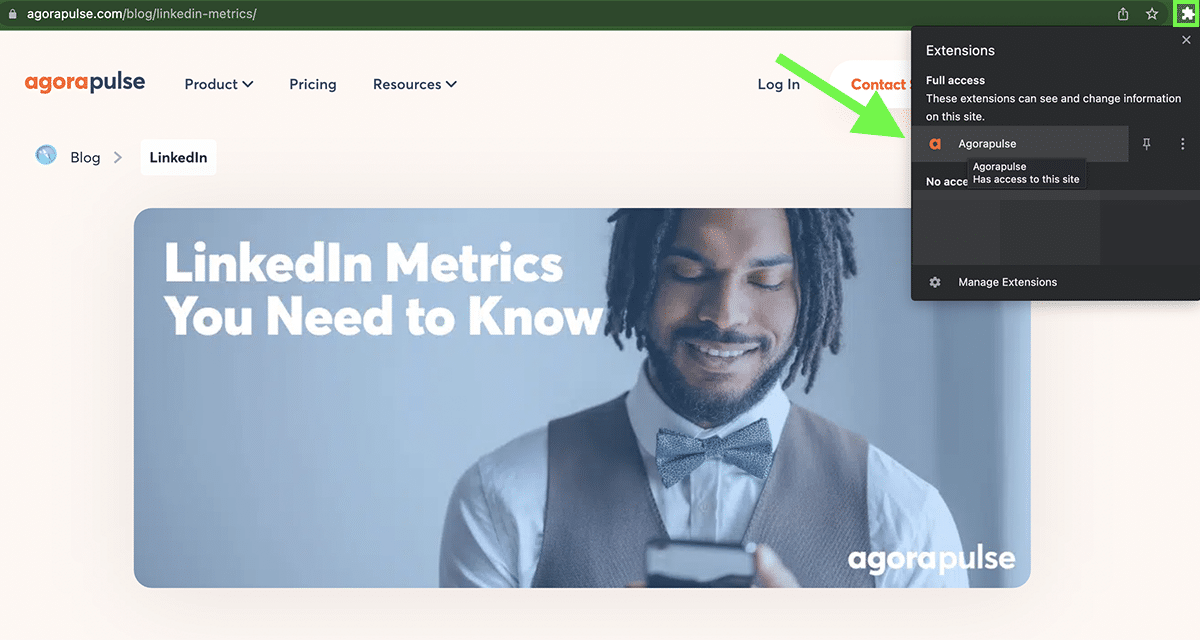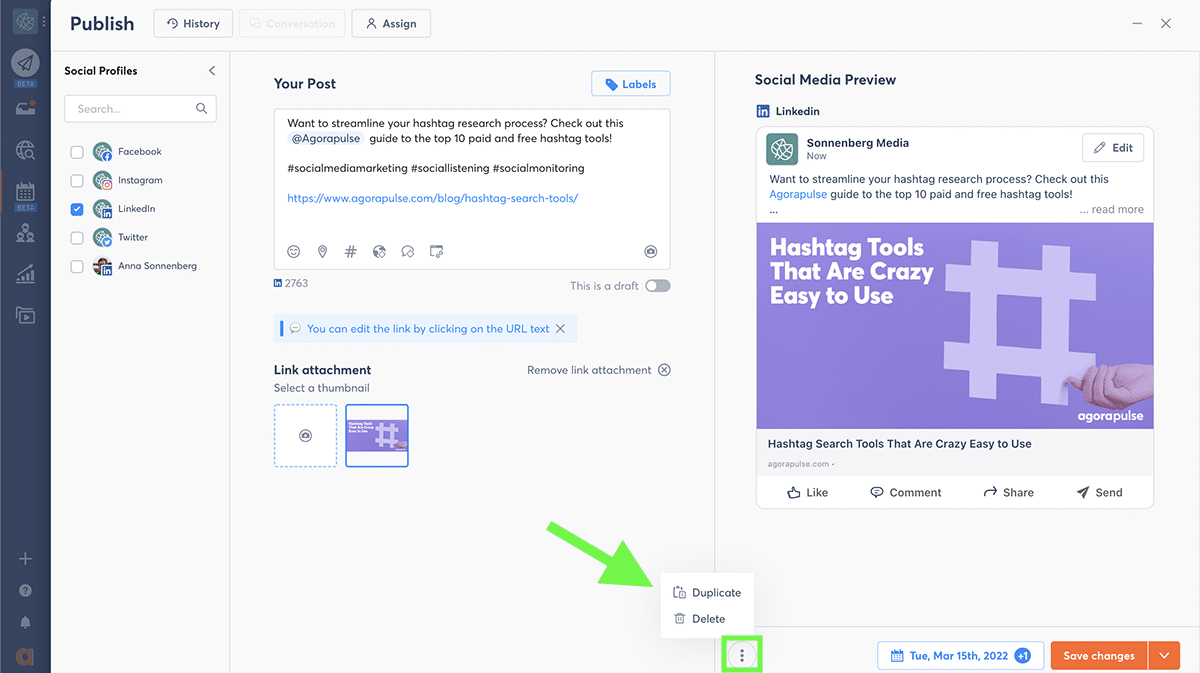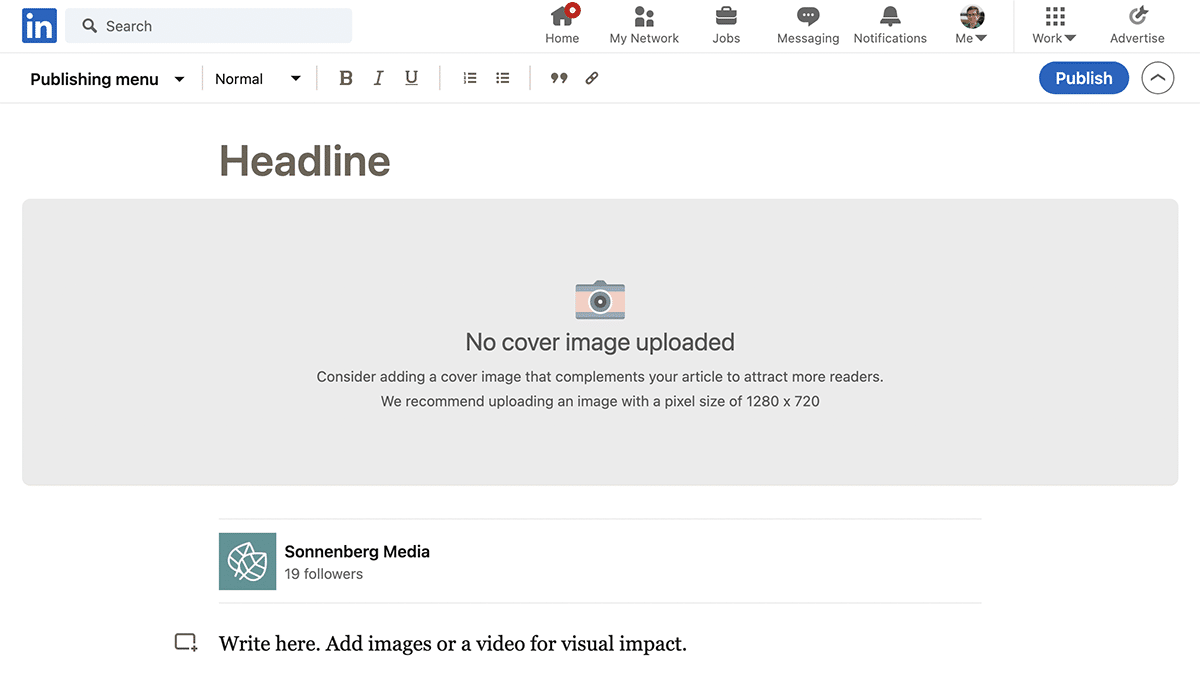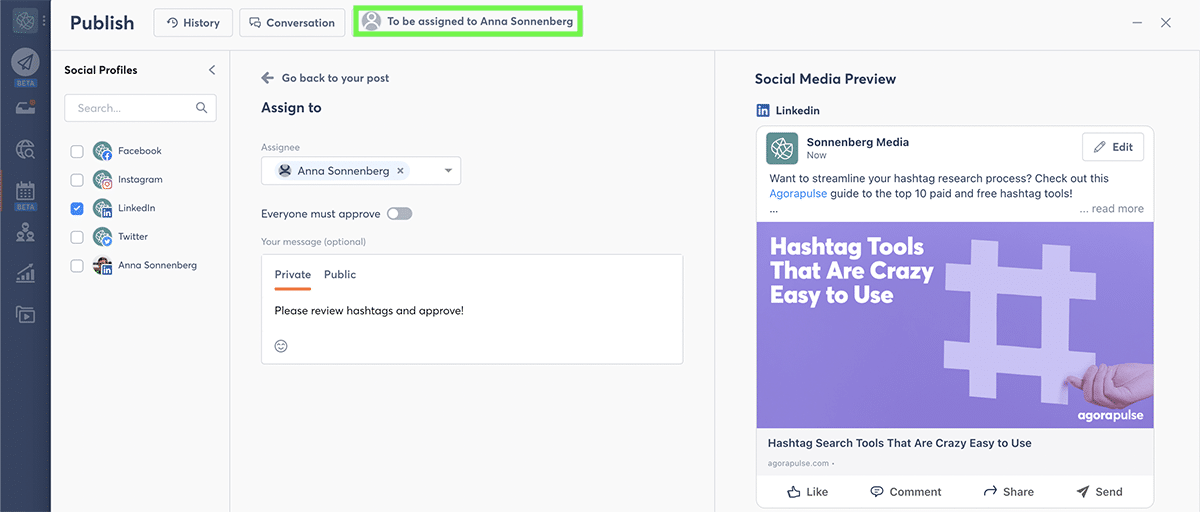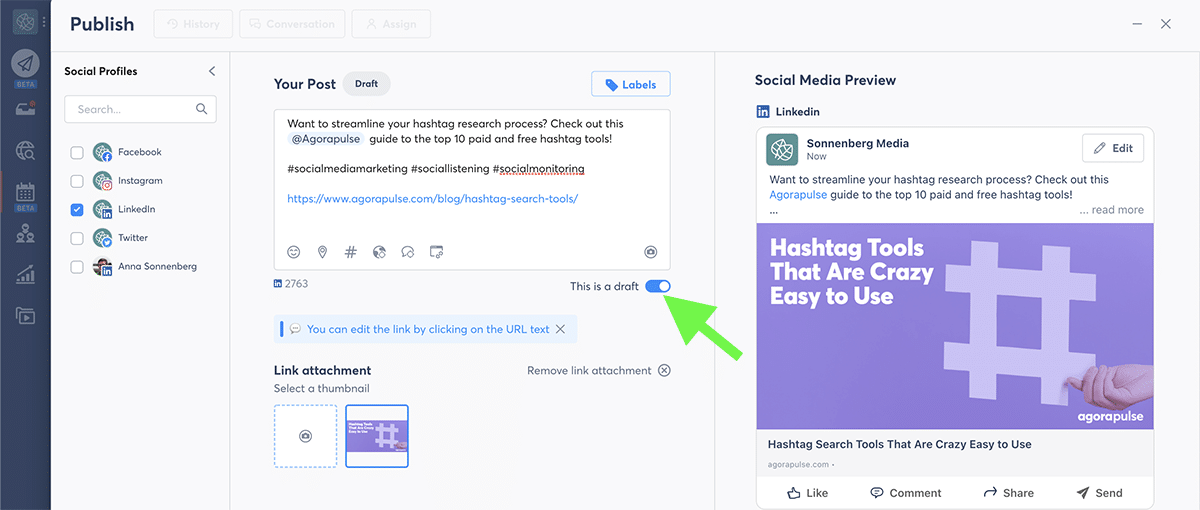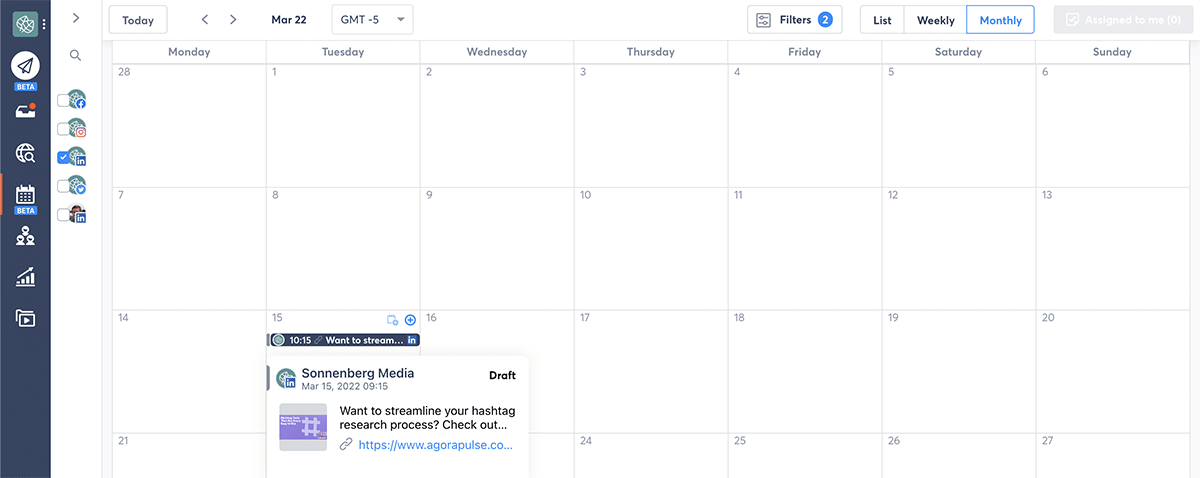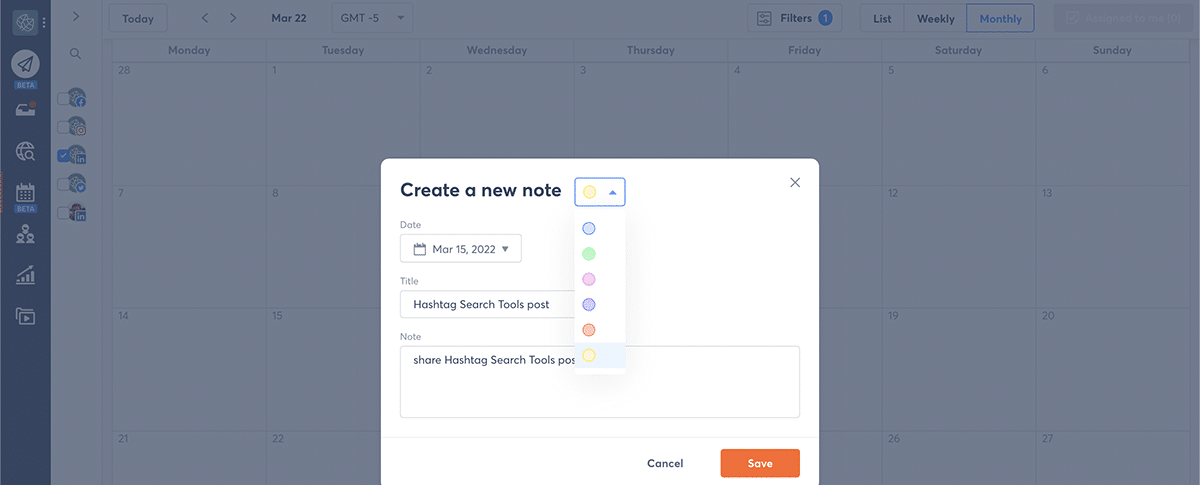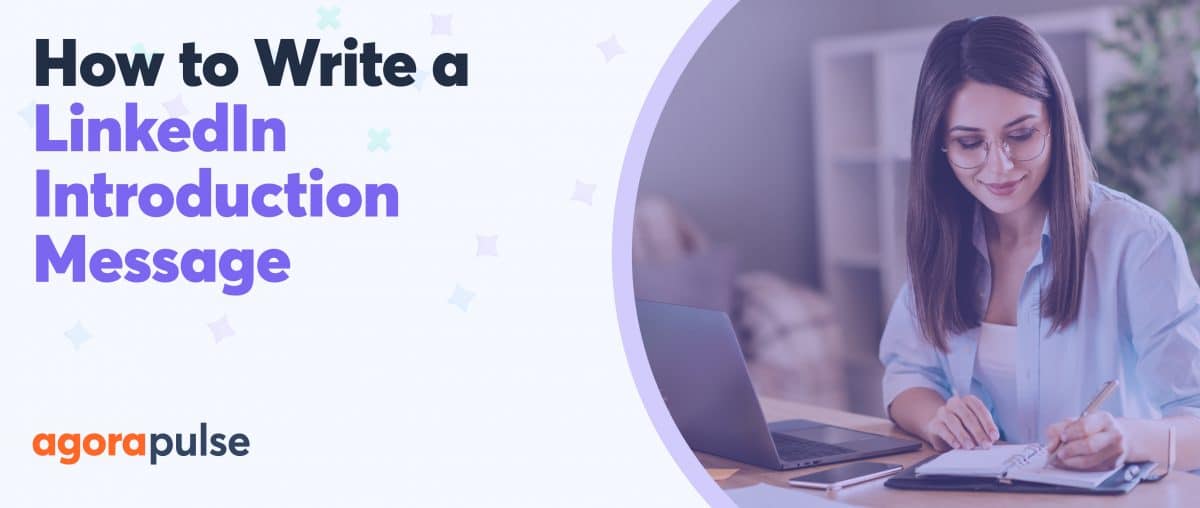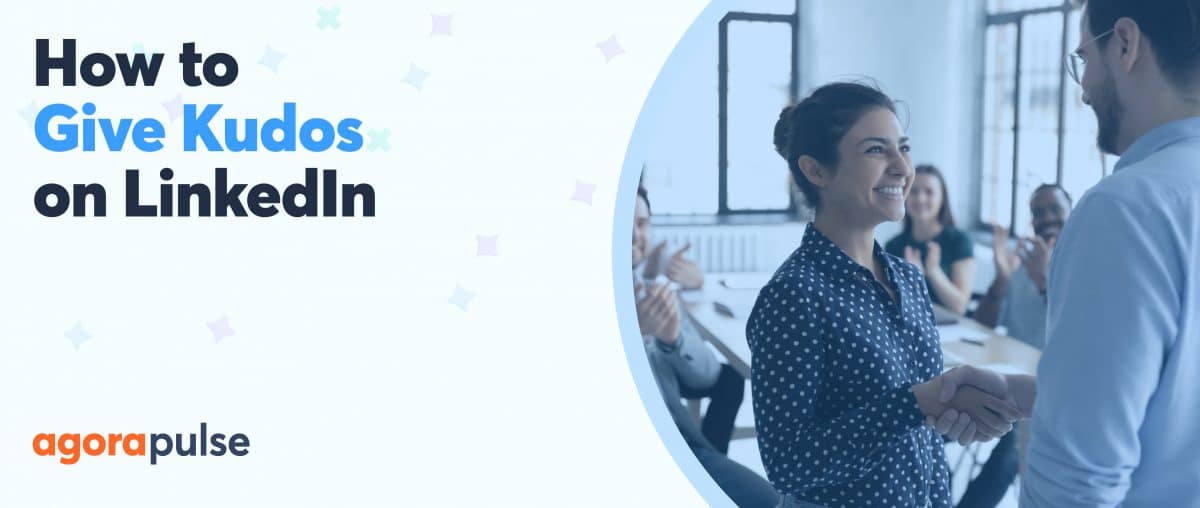With 1 billion members in 200 countries, LinkedIn is easily the top social media network for professionals. It’s the place to make connections in your industry and generate leads for your company or clients.
LinkedIn company pages offer tons of options for promoting your business and engaging your customers. But if you don’t update your page regularly or if you aren’t sure what to post, you may be missing out on key opportunities to grow your business.
With a social media management solution like Agorapulse, you have several tools for publishing and scheduling posts on LinkedIn—no matter what type of content you create or who needs to approve it.
So where should you start?
Find out how to post on LinkedIn using Agorapulse and native tools.
Publish a Post on LinkedIn With Agorapulse
Before you use Agorapulse to publish LinkedIn content, take a moment to add your company page(s) to the dashboard.
First, ask your colleague or client to grant you Super Admin access to the company page(s) from the LinkedIn website or mobile app.
Then open Agorapulse, and click the plus icon to add a new social profile. Select LinkedIn Company Page and sign in to your account. When your list of company pages populates, select the one(s) you want to manage on Agorapulse.
Next, navigate to the Publishing Calendar and select a date to open the Publishing Composer—or click the paper airplane icon to open it directly.
Locate your LinkedIn company page in the list of social profiles, and check the box next to it. Double-check that all other social profile boxes remain unchecked, and then compose your LinkedIn post.
Agorapulse supports several types of LinkedIn company page posts, including:
- Text posts, which feature captions with text and emojis
- Image posts, which include a photo or graphic with a caption
- Video posts, which include native LinkedIn video with a caption
- Link posts, which feature a caption and a clickable card that links to an external site
You can write your social media caption in the composer window and drag and drop to upload images or videos. The right side of the Publishing Composer automatically generates a preview so you can see how the post will look when published on your company page.
Before you finish your post and click the orange Publish Now button, consider adding an interactive element to your caption. Agorapulse makes adding hashtags and page tags easy.
Sign up now for a FREE trial of Agorapulse!
LinkedIn hashtags
With hashtags, you can increase the reach of your posts and connect with a highly interested audience. That’s because members and pages can follow hashtags to see related content in their news feeds.
How many hashtags should you include in LinkedIn content? There’s no limit, but it’s typically best to add three to five hashtags at the end of a post.
You can input hashtags individually or save time by creating and reusing hashtag groups in Agorapulse. Click the hashtag icon in the Publishing Composer, and then click the plus sign to add a new hashtag group. Give it a name and add the hashtags you want to save.
Now you can click to add a group of hashtags to your post quickly instead of typing each one manually. You can create as many different groups as you like so you have separate lists for each topic or client.
LinkedIn page tags
Are you linking to content that another organization published? Planning to upload a video you produced in partnership with another company?
By mentioning another company page in your post, you can increase reach and give credit where it’s due.
To mention another page in Agorapulse, type the @ symbol and the name of the organization. A list of possible matches should appear automatically. Choose the correct one to add a hyperlinked company page mention to your post.
Publishing labels
Do you want to help your team keep track of the content you publish on LinkedIn? You can add publishing labels to any post to help you monitor campaigns, topics, and other tags.
In the Publishing Composer, click the Labels button and search for the label you want to add to the post. You can also create new labels from this interface.
When labeled content publishes, Agorapulse automatically collects data.
You can find label insights in the Reports tab of the dashboard, where you can see a breakdown of the tags used throughout the time frame. You can also use Power Reports to create custom label reports—allowing your team to build campaign-specific reports efficiently.
LinkedIn: Social Trends
You can also use Agorapulse’s free Social Trends tool to see the latest LinkedIn statistics, trends, and performance trends.
Schedule a Post on Your LinkedIn Company Page
Occasionally, you may need to publish posts to your company page in real time. But in most cases, it’s a good idea to schedule content ahead of time. That way, you can publish LinkedIn content at the ideal time to post on social media for your audience without interrupting your workflow.
To schedule LinkedIn content using Agorapulse, follow the steps above to compose your post. Rather than clicking the Publish Now button, click Schedule instead. Then scroll through the calendar and click on the date when you want the post to go live. Enter a time and click the Done button.
Back in the Publishing Composer, click the Schedule button to complete the process. The content will automatically publish on your company page at the time you specified.
Reschedule Evergreen Content on LinkedIn
If you post time-sensitive information or breaking news on LinkedIn, publishing content once is usually sufficient. But if you share a lot of evergreen content that continues to deliver value, you may want to share it more than once. For example, you may want to reschedule a company page post every month or every quarter.
How to post on LinkedIn via Agorapulse
With Agorapulse, you can schedule LinkedIn posts multiple times. After composing your post, click the Schedule button and choose the first time you want to publish. Then click the Add Dates link on the right side of the window to schedule additional times.
You can choose unique times for each date or apply a uniform time to all the dates. Once you’ve added all the dates and times, complete the scheduling process to get all the dates on your LinkedIn company page calendar.
Create a LinkedIn Post From the Agorapulse Asset Library
If caption writing is typically the first step in your content creation workflow, then the steps above may be all you need for publishing LinkedIn posts. But if you prefer to start the process by choosing a photo or video, then creating a post from the Agorapulse Asset Library is more efficient.
To get started, open your Asset Library and navigate to the right folder for your client or company. Then search for the image or video you want to publish. For example, your team might have separate folders for campaigns, clients, social networks, or other themes.
When you find the right image or video, click the orange arrow and select Publish This Asset. The Publishing Composer will open automatically, so you can continue following the steps above to publish, schedule, or reschedule content to LinkedIn.
Design a LinkedIn Post Using the Canva Integration
Does your design team typically use Canva to design social media images? Or do you use the design app to create social media-ready images? With Agorapulse’s Canva integration, you can create posts right from the design app.
There are two ways to access Canva from Agorapulse. Either open the Asset Library or click the camera icon in the Publishing Composer and select Design With Canva.
Both options automatically open Canva within Agorapulse.
You can design a new LinkedIn from scratch or from a template or access your team’s existing designs. Because you have full access to all the Canva tools included in your subscription, you can use uploaded images, add text overlays, or browse templates.
When you’re happy with your design, click the purple Publish button to import the image or video into Agorapulse. From there, you can use the Publishing Composer to add all the other elements to your post—from the caption to the tags.
Use the Agorapulse Chrome Extension to Create a LinkedIn Post
Sometimes, the best LinkedIn content doesn’t come from your team’s social media calendar or shared Google Sheets. Instead, you might find great content to share on a news site, an industry blog, or an influencer’s site.
When you find a great link to share, you can certainly copy it and paste it into the Publishing Composer. But if you have the Agorapulse Chrome extension, it’s easy to skip a step.
Start by finding the Agorapulse extension in the Chrome Web Store and installing it in your browser. Once it’s enabled, you can use it on any site. When you find a blog post you want to share on LinkedIn, click the extension.
It will automatically open the Publishing Composer and create a post with a link to the URL in question. The Publishing Composer also automatically imports the title of the article in the caption window so you can write more efficiently.
Sign up now for a FREE trial of Agorapulse!
Share a Post to LinkedIn From Another Channel
Do you want to publish similar content across your company or agency clients’ social channels? Are you curious which channel will generate the most engagement or drive the most clicks?
Let’s look at how to share a post on LinkedIn, so you can schedule social media content more efficiently.
Open your Agorapulse dashboard and navigate to the Publishing Calendar. Find the post you want to share to LinkedIn and click to open it. Then click the three dots and select Duplicate to replicate the content in the Publishing Composer.
Check the box next to your LinkedIn company page and uncheck any other social profiles. Then adjust the post for LinkedIn. It’s a good idea to double-check any company mentions or hashtags to make sure they translated correctly.
If you want to share content across channels even more efficiently, publish it to multiple profiles at once. In the Publishing Composer, you can check as many social profiles as you like. Before publishing, make sure to preview the post on each channel to make sure any tags, hashtags, or creative assets look the way you want.
Write an Article on LinkedIn
Are you wondering how to post an article on LinkedIn—and whether you can schedule it to publish from Agorapulse?
Although you can’t publish articles directly from Agorapulse, you can share them after publishing.
Start by opening your company page in LinkedIn and clicking the Write Article button. You can write a completely new article or republish content from your company’s blog. Once you publish the article on LinkedIn, you’ll get a unique URL.
To share it, click the Agorapulse Chrome extension or copy and paste the URL into the Publishing Composer. Since URLs for LinkedIn articles work anywhere—even for people without LinkedIn accounts—you can share them on your company page or on any other social channel.
Assign a LinkedIn Post for Approval
If your colleagues approve LinkedIn content from a third-party tool, then you can complete the publishing or scheduling process without any additional input. But if your team prefers to see social media previews before approving the content, then you can easily include them in your content creation workflow.
Once you add colleagues to Agorapulse and give them permission to view your LinkedIn company page, you can assign posts for approval. Rather than clicking Publish Now or Schedule, click the Assign button. Select the person who needs to approve the post and write an optional note.
From there, your colleague can edit the post manually or reject it and make an edit request. Agorapulse keeps track of the conversation so everyone can stay on the same page. When the post is ready, the assignee can click to publish or schedule. Assigned posts won’t publish until they’re approved.
Set Up a Shared Calendar for LinkedIn Approvals
If you need client approval instead, there’s no need to add them all to your Agorapulse dashboard. Instead, you can create a Shared Calendar where clients can see the content you’ve scheduled for or published to their social accounts.
Once you add clients to their Shared Calendar, you can assign posts for them to approve. Your clients can approve, reject, or discuss the posts in the Shared Calendar—and they won’t publish until they’re approved.
Case study: How Shared Calendars Help This Agency Win More Business
Save a LinkedIn Post in Draft Format
In some cases, you might be prepared to publish, schedule, or assign LinkedIn posts as soon as you’ve created them. But in other cases, you might prefer to start posts, add a few elements, and set them aside to complete later.
With Agorapulse, you can specify whether the content you’re creating is a post or a draft. To create a draft, open the Publishing Composer and toggle the This Is a Draft switch. Then click the Save Draft button to keep your work intact.
If you added a date, you can access the draft by locating it on your Publishing Calendar. Click to reopen it in the Publishing Composer and complete the scheduling process. If you didn’t add a date, you can find it in the Drafts Library, where you can pick up where you left off with publishing or scheduling.
Jot a Note for a LinkedIn Post
Is your LinkedIn content less of a fully formed post and more of a general idea?
Rather than creating a draft or starting a new post, you can add a note to your Agorapulse Publishing Calendar.
Open the Publishing Calendar and hover over the day where you want to leave a note. When the note icon appears, click it to start a new note. Give the note a descriptive title that will help you remember what it’s all about later. Then write a note to yourself or your team.
You can include text or links in the note. You can also give it a color to help it stand out on your Publishing Calendar. For example, you might use a certain color for each social media channel, different types of media, or for ideas in varying stages of completion.
When you’re ready to act on the note you created, you can find it where you left it on the Publishing Calendar. You can copy and paste your idea into the Publishing Composer and start writing your next LinkedIn post.
Remember to these LinkedIn metrics to make sure you’re hitting the goals of your social media metrics.
What We Learned About How to Post on LinkedIn
Now you know how to post on LinkedIn, whether you want to publish instantly, schedule content multiple times, or get approval from your team first.
Because you can also manage engagement and report on LinkedIn metrics using Agorapulse, this social media tool offers a complete solution for your company or clients’ LinkedIn marketing needs.
Get started on saving time and energy on your own social media management! Check out our free trial of Agorapulse to help you schedule, track, and measure all your social media efforts.